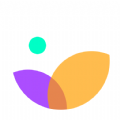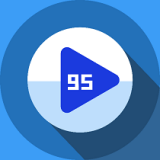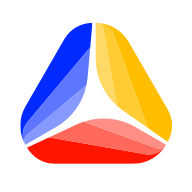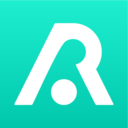chkdsk工具如何运行操作
在日常使用windows系统的过程中,你是否遇到过系统崩溃、文件损坏或性能下降等问题?这些问题往往与磁盘错误密切相关。幸运的是,windows系统自带了一个强大的工具——chkdsk,它可以帮你检查和修复磁盘上的错误。那么,chkdsk工具怎么运行呢?接下来,我们就来详细探讨一下。
方法一:通过“此电脑”运行chkdsk
1. 打开“此电脑”:
在桌面上双击“此电脑”图标,或者在windows搜索框中输入“此电脑”并打开。
2. 选择驱动器:
右键点击你想要检查的磁盘驱动器(如c盘),选择“属性”。
3. 访问工具:
在属性窗口中,切换到“工具”选项卡。
4. 检查错误:
在“错误检查”区域,点击“检查”按钮。系统会提示是否要运行chkdsk工具,选择“运行磁盘检查”。如果需要,系统可能会提示你在下次重启时检查该磁盘。
方法二:通过命令提示符运行chkdsk
1. 打开命令提示符:
在windows搜索框中输入“cmd”或“命令提示符”,右键点击“命令提示符”,选择“以管理员身份运行”。
2. 输入chkdsk命令:
在命令提示符窗口中,输入`chkdsk`后跟上你想要检查的驱动器的字母(如`chkdsk c:`)。如果你想要chkdsk修复发现的错误,请使用`/f`开关,例如`chkdsk c: /f`。
3. 运行chkdsk:
按下回车键,chkdsk将开始检查指定驱动器的文件系统错误。如果使用了`/f`开关,chkdsk还会尝试修复错误。如果磁盘正在使用,系统会提示你在下次重启时检查该磁盘。
方法三:通过windows恢复环境运行chkdsk
如果系统无法正常启动,可以通过windows恢复环境运行chkdsk:
1. 进入恢复环境:
启动计算机时,按f8或f11(具体按键因电脑品牌而异)进入恢复选项。
2. 选择“命令提示符”:
在恢复选项中,选择“故障排除”,然后选择“高级选项”,最后选择“命令提示符”。
3. 运行chkdsk:

在命令提示符中输入`chkdsk`命令,后面加上需要检查的磁盘盘符和参数,例如`chkdsk c: /f /r`(这里的`/f`表示修复错误,`/r`表示定位坏道并恢复可读信息)。
chkdsk工具的高级参数
chkdsk工具支持多种参数,可以根据不同的需求来使用:
- `/f`:修复文件系统错误。
- `/r`:检测并修复磁盘上的物理错误。
- `/x`:强制卸载磁盘上的所有打开的文件,然后执行磁盘检查。
- `/v`:显示磁盘上的详细信息。
- `/scan`:只扫描磁盘上的错误,而不进行修复操作。
例如,如果需要同时检测并修复磁盘上的物理错误和文件系统错误,可以使用命令`chkdsk c: /f /r`。
注意事项
- 在运行chkdsk之前,最好关闭所有的程序和文件,以避免数据丢失。
- 如果chkdsk提示需要在下次启动时运行,请保存你的工作并重启电脑。
- chkdsk可能需要一些时间来完成检查,具体时间取决于硬盘的大小和错误的数量。
通过以上方法,你可以轻松运行chkdsk工具,检查和修复磁盘上的错误,提高系统的稳定性和性能。在日常使用中,合理利用chkdsk工具,可以有效维护磁盘的健康状态,保障数据的安全性。快来试试吧!