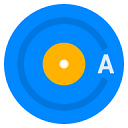PS图片缩小方法
在photoshop(简称ps)的世界里,调整图片大小和图层尺寸是每位设计师和摄影师必须掌握的基本技能。无论你是为了网页优化、社交媒体分享,还是为了更精细的设计布局,学会如何高效地缩小图片和图层都至关重要。本文将详细讲解如何在photoshop中缩小图片以及图层,帮助你轻松应对各种设计需求。

一、如何缩小图片
1. 打开图片:首先,启动photoshop并打开你想要缩小的图片。
2. 选择“图像大小”:点击顶部菜单栏的“图像”(image),在下拉菜单中选择“图像大小”(image size)。
3. 调整尺寸:在弹出的“图像大小”对话框中,你可以看到当前图片的宽度、高度和分辨率。要缩小图片,可以手动输入新的宽度和高度值,或者调整分辨率来减小文件大小(注意,降低分辨率可能会影响图片质量)。
4. 保持比例:为了确保图片不变形,建议勾选“约束比例”(constrain proportions)选项。这样,当你调整宽度或高度时,另一个维度会自动按比例调整。
5. 应用更改:设置完成后,点击“确定”(ok)按钮应用更改。
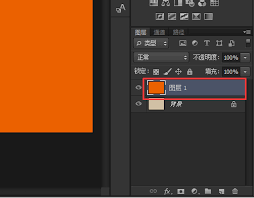
二、如何缩小图层
1. 选择图层:在右侧的“图层”面板(layers panel)中,确保你选择了想要缩小的图层。
2. 使用自由变换工具:按下快捷键ctrl+t(windows)或cmd+t(mac),激活自由变换工具。此时,图层周围会出现一个变换框。
3. 缩放图层:将鼠标指针移动到变换框的任意一角,直到指针变为双向箭头。然后,点击并拖动以缩小图层。你也可以按住shift键同时拖动,以保持图层比例不变。
4. 旋转和移动:除了缩放,自由变换工具还允许你旋转和移动图层。旋转时,只需将鼠标指针移动到变换框外部,直到出现旋转指示器,然后拖动即可。移动图层则可以通过点击并拖动变换框内的任意位置实现。
5. 应用变换:完成调整后,按enter键(windows)或return键(mac)应用变换。
三、额外技巧:智能对象
如果你希望在未来能够无损地调整图片或图层大小,建议将它们转换为智能对象(smart objects)。这样做的好处是,即使在多次缩放后,图片质量也能保持不变。
1. 转换为智能对象:在“图层”面板中,右键点击目标图层,选择“转换为智能对象”(convert to smart object)。
2. 自由变换:之后,你可以像上面提到的那样使用自由变换工具来调整智能对象的大小。
3. 无损调整:无论何时,你都可以通过双击智能对象图层来重新编辑其内容,如重新调整大小、应用滤镜等,而不会损失质量。
总结
掌握photoshop中的图片和图层缩小技巧,对于提升工作效率和设计质量至关重要。通过本文的介绍,你现在应该能够轻松地在photoshop中缩小图片和图层,无论是为了优化文件大小,还是为了更精细的设计布局。记住,智能对象是保持图片质量的关键,不妨在需要时多加利用。希望这些技巧能帮助你在设计之路上越走越远!