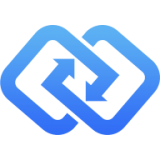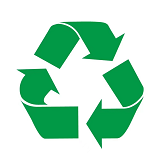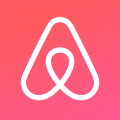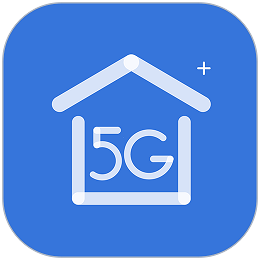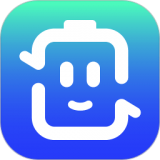CorelDRAW如何抠图
coreldraw是一款功能强大的图形设计软件,广泛应用于设计和摄影领域。抠图是其中一个常见的任务,它允许用户将图像的一部分从背景中分离出来,以便与其他图像或背景进行组合。本文将从多个维度详细介绍如何在coreldraw中进行抠图。
一、准备工作
首先,确保你已经安装了coreldraw软件,并熟悉其基本操作。接下来,打开coreldraw,点击“文件”菜单,选择“新建”,然后在新建文档对话框中设置默认选项,点击“确定”。
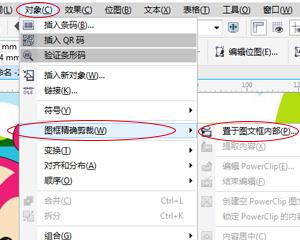
二、导入图像
1. 点击“文件”菜单,选择“导入”。
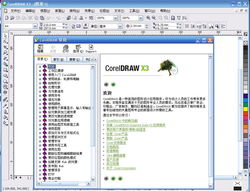
2. 在弹出的对话框中,找到并选择你要抠图的图像素材,点击“导入”按钮。
3. 导入后的图像会显示在coreldraw的工作区中,你可以通过滚动鼠标中间的滑轮来放大或缩小图像。
三、选择需要抠图的区域
1. 在工具栏中选择“选择工具”,单击并拖动鼠标以选择需要抠图的图像部分。
2. 右键单击选择的图像部分,选择“锁定对象”,以防止在后续操作中不小心修改或移动图像。
四、绘制闭合路径
1. 在工具栏中选择“钢笔工具”,然后在图像上选择一个起点,并逐渐增加锚点,以准确跟随对象的轮廓。
2. 单击起点处的钢笔锚点,使线条首位相连,形成闭合的区域。
3. 如果觉得勾勒的线条不够流畅和平滑,可以在工具栏中选择“形状工具”,在轮廓上添加新的节点,或通过调节杆来调节节点间线条的曲率,使线条更加贴合抠图对象。
五、调整和优化路径
1. 选择“造型工具”,在需要改变弧度的两个节点中间增加一个节点。
2. 在新建节点上出现两个控制手柄,拖动控制手柄可以改变弧度,使路径更加贴合图像轮廓。
3. 使用“吸管工具”在原图对应位置点击一下鼠标,获取颜色。如果需要填充颜色,可以按住shift键在刚刚绘制的图形上点击一下。
六、解锁并移除背景
1. 右键单击锁定的图像部分,选择“解锁对象”,将对象还原至未锁定状态。
2. 使用“选择工具”选中闭合路径内的图像部分,此时你会发现图像已经从之前的背景中脱离出来,可以自由移动。
3. 如果需要,可以将闭合路径外的背景部分删除,只留下抠出的图像。
七、保存和导出抠图结果
1. 完成抠图后,点击“文件”菜单,选择“导出”或“另存为”。
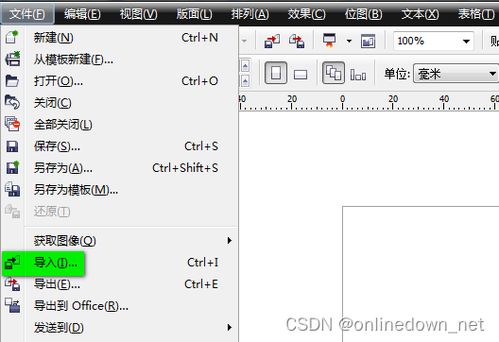
2. 在弹出的对话框中,选择所需的格式,如png、jpeg等,然后点击“保存”按钮。
八、应用抠图结果
将保存的抠图结果应用到你的设计或摄影项目中,可以是网站、广告、印刷品等。通过抠图,你可以轻松地将图像的不同部分与其他背景或图像组合在一起,实现创意的无限发挥。
通过以上步骤,你可以使用coreldraw进行快速而精确的抠图。无论是设计还是摄影,coreldraw都提供了一个强大而灵活的工具集,帮助你在短时间内获得满意的结果。希望这篇文章能对你有所帮助,并在你的学习和实践中发挥积极的作用。