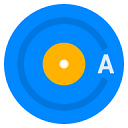视频驱动程序更新方法
在当今的计算机系统中,视频驱动程序扮演着至关重要的角色。它们是连接操作系统与显卡硬件之间的桥梁,负责管理和优化图像和视频数据的处理过程。随着时间的推移,软件和硬件技术不断发展,视频驱动程序也需要不断更新以适应新的需求和技术进步。及时更新视频驱动程序不仅可以提高系统的性能和稳定性,还能增强对新功能的支持。
检查当前的视频驱动程序版本
在着手更新视频驱动程序之前,首先需要确认您当前安装的驱动程序版本。这可以通过几种不同的方法来实现:
1. 使用设备管理器:对于windows用户来说,可以打开“设备管理器”,找到“显示适配器”类别下的条目,右键点击您的显卡名称,选择“属性”,然后切换到“驱动程序”选项卡。这里会显示当前安装的驱动程序版本。
2. 访问制造商网站:大多数显卡都有官方网站,上面提供了详细的驱动程序下载页面。通过访问这些网站,您可以轻松地找到您当前使用的驱动程序版本,并对比最新版本。
下载最新的视频驱动程序
确定了当前驱动程序的版本后,下一步就是获取最新版本。这一过程通常包括以下步骤:
1. 访问显卡制造商的官方网站:这是获取最新、最稳定驱动程序的最佳途径。确保从官方渠道下载,以避免安全风险。
2. 选择适合的操作系统版本:下载页面通常会提供多个操作系统(如windows 10、windows 11等)的驱动程序版本。请根据您的系统类型选择合适的版本进行下载。
3. 遵循下载指南:某些制造商可能还会要求用户提供一些系统信息或完成特定步骤才能获得正确的驱动程序。按照指示操作即可。
安装更新后的视频驱动程序
下载完成后,接下来就是安装新驱动程序的过程。这一步骤相对简单,但为了确保顺利进行,请遵循以下建议:
1. 关闭所有应用程序:在开始安装前,最好先关闭所有正在运行的应用程序,尤其是任何图形密集型应用,如游戏或设计软件。
2. 执行安装程序:双击下载好的安装文件,按照屏幕上的提示逐步完成安装过程。在此过程中,可能会遇到询问是否同意许可协议、选择安装位置等步骤。

3. 重启计算机:安装完成后,系统可能会要求您重启计算机以使更改生效。请按照提示操作,重启后,您的视频驱动程序就成功更新了。
4. 验证安装结果:最后,再次检查驱动程序版本,确认已成功升级至最新版。

通过上述步骤,您可以有效地更新视频驱动程序,从而享受更佳的系统性能和更稳定的用户体验。记住,定期检查并更新驱动程序是一个良好的习惯,它能帮助您的电脑保持最佳状态。