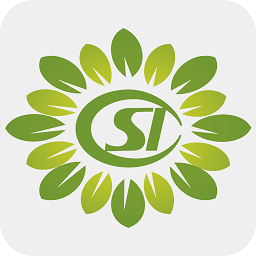PS扣人像技巧
ps怎么扣人?ps如何扣人像?掌握这些技巧,让你的照片大放异彩!
在图像处理的世界里,photoshop(简称ps)无疑是一座宝库,它赋予了我们无限的创意空间。而在众多ps技巧中,扣人像(也称为抠图)无疑是最基础也最实用的技能之一。无论是为了更换背景、合成创意照片,还是为了去除瑕疵,扣人像都是不可或缺的一环。那么,ps怎么扣人呢?ps如何扣人像才能既精准又高效呢?接下来,就让我们一探究竟!
一、了解基本工具
在ps中,扣人像最常用的工具包括魔棒工具、快速选择工具、磁性套索工具以及钢笔工具等。每种工具都有其独特的适用场景:
- 魔棒工具:适用于背景与主体颜色对比鲜明的照片,可以快速选中大片区域。
- 快速选择工具:比魔棒工具更灵活,可以手动调整选区边缘,适合处理边缘不规则的主体。
- 磁性套索工具:通过吸附到主体边缘的方式,自动创建选区,适用于边缘平滑且规则的主体。
- 钢笔工具:最为精确的工具,通过手动绘制路径来创建选区,适合处理复杂边缘。
二、掌握选区调整技巧
扣人像的关键在于选区的精准度。为了获得更完美的选区,我们需要掌握一些调整技巧:
- 添加/减去选区:使用快速选择工具或磁性套索工具时,可以按住alt(windows)或option(mac)键,在选区内或外单击,以添加或减去选区。
- 细化边缘:在创建选区后,选择“选择并遮住”(windows)或“调整边缘”(mac)功能,可以进一步细化选区边缘,去除毛刺和杂色。
- 羽化选区:为了获得更自然的过渡效果,可以对选区进行羽化处理,使边缘更加柔和。

三、实战操作:扣人像步骤详解
下面,我们以一张简单的人像照片为例,演示扣人像的基本步骤:
1. 打开照片:在ps中打开你想要扣人像的照片。
2. 选择工具:根据照片特点,选择合适的扣图工具。例如,如果背景与主体颜色对比鲜明,可以选择魔棒工具;如果主体边缘不规则,可以选择快速选择工具或钢笔工具。
3. 创建选区:使用所选工具,在照片上创建主体(即人像)的选区。
4. 调整选区:通过添加/减去选区、细化边缘等操作,调整选区至满意为止。
5. 提取主体:按下ctrl+j(windows)或cmd+j(mac),将选区内的主体提取为一个新图层。
6. 处理背景:如果需要将背景完全去除,可以使用橡皮擦工具或删除背景图层。如果希望更换背景,可以将新背景图片拖入ps中,并置于主体图层下方。
四、提升扣人像效率的小贴士
- 使用快捷键:熟悉并掌握ps中的快捷键,可以大大提高你的工作效率。
- 分层处理:在处理复杂照片时,可以尝试将照片分为多个层次进行处理,以获得更精准的选区。
- 保存选区:在创建满意的选区后,可以将其保存为alpha通道或路径,以便后续使用或修改。
掌握了这些技巧后,你会发现扣人像其实并没有那么难。无论是专业摄影师还是摄影爱好者,都可以通过ps的扣人像功能,让自己的照片更加出色、更加富有创意。现在,就让我们一起动手尝试吧!