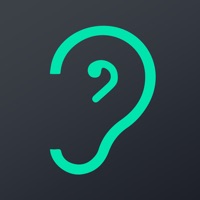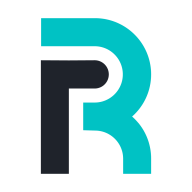WPS文档盖章方法
在日常办公中,我们经常需要在文档上加盖印章以证明其正式性。wps office作为一款广泛使用的办公软件,提供了便捷的电子印章功能。本文将详细介绍如何在wps文档中加盖电子印章,从准备工作、插入印章、调整印章属性到最终保存文档,全面指导您完成这一操作。
一、准备工作
在开始盖章之前,您需要准备好以下几项内容:
1. wps office套件:确保您的电脑上已经安装了wps office套件,并且能够正常运行。
2. 电子印章图片:准备好需要加盖的电子印章图片,确保其清晰度和正式性。
3. wps文档:打开需要加盖印章的wps文档,或者新建一个空白文档。
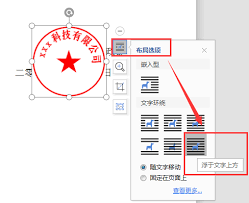
二、插入电子印章
1. 打开文档:启动wps office套件,打开需要加盖印章的文档。
2. 插入图片:点击页面顶部的“插入”选项卡,选择“图片”,然后选择“来自文件”。在弹出的文件浏览窗口中找到并选择您的电子印章图片文件,点击“打开”将其插入到文档中。
3. 调整印章大小和位置:插入图片后,您会看到电子印章出现在文档中。点击印章图片,会出现调整控点。拖动调整控点可以改变印章的大小,点击并拖动印章图片可以调整其在文档中的位置。
三、调整印章属性
1. 设置图片格式:选中印章图片后,点击“格式”选项卡。在格式菜单中,您可以设置图片的样式、颜色、边框等属性,以符合您的需求。
2. 裁剪功能:如果需要,可以使用“裁剪”功能调整印章图片的形状和比例,使其更加符合您的要求。
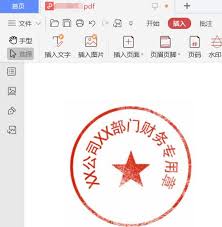
3. 锁定印章位置:为了防止印章在文档中意外移动,建议将其固定在页面上。选中印章图片,右键点击选择“设置图片格式”。在弹出的对话框中选择“版式”标签,在“位置”区域选择“锁定位置”和“锁定纵横比”,然后点击“确定”。
四、保存文档
完成以上步骤后,您的电子印章已经加盖在文档上。点击页面顶部的“文件”选项卡,选择“保存”或“另存为”,根据需要保存文档。
五、注意事项
1. 清晰度与正式性:确保电子印章的清晰度和正式性,避免使用模糊或不正式的图片作为印章。
2. 安全措施:在某些情况下,加盖电子印章的文档可能需要通过数字签名或其他安全措施来验证其有效性。
3. 兼容性:如果文档需要发送给他人,确保对方的设备能够正常显示图片格式的印章。
通过以上步骤,您可以在wps文档中轻松加盖电子印章,提升文档的正式性和可信度。希望本文对您有所帮助,祝您工作顺利!