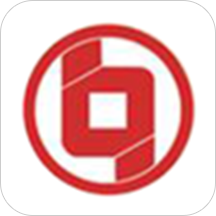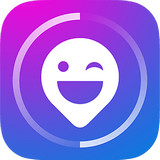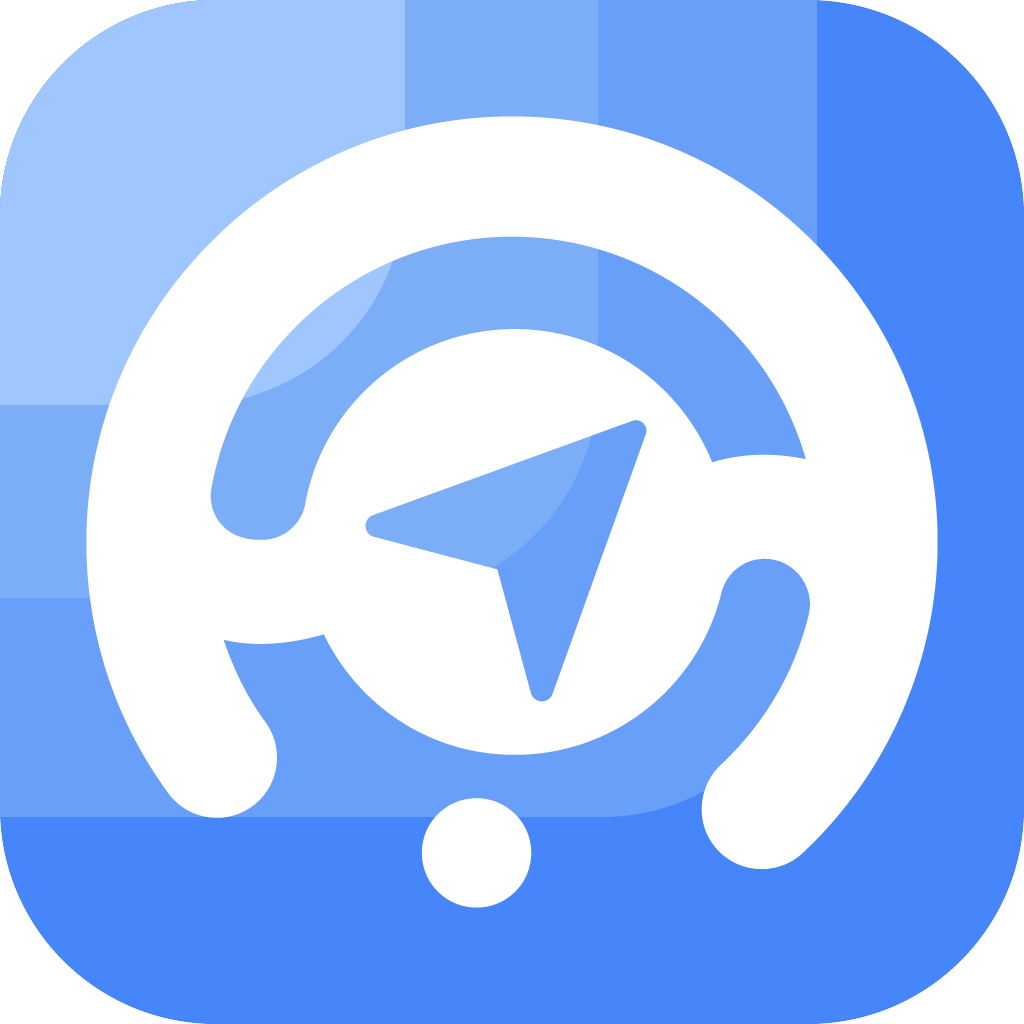w7打印机共享如何设置
在windows 7操作系统中,设置打印机共享可以大大提高打印资源的利用率,为日常办公或家庭生活带来便利。以下是一份详细的流程指南,帮助用户全面了解如何在windows 7中设置打印机共享。
前期准备
1. 确保打印机正确连接:首先,确保打印机已经正确连接到主机电脑,并能正常使用。同时,所有需要共享打印机的电脑都应连接到同一局域网内,确保网络通畅。
2. 更新打印机驱动程序:建议更新打印机驱动程序至最新版本,以保证兼容性和稳定性。
设置主机电脑上的打印机共享
1. 打开“设备和打印机”:点击“开始”菜单,选择“设备和打印机”。
2. 设置打印机属性:在“设备和打印机”窗口中,找到并右键点击要共享的打印机,选择“打印机属性”。

3. 共享打印机:在弹出的属性窗口中,切换到“共享”选项卡,勾选“共享这台打印机”,并设置一个简单易记的共享名称。点击“应用”后,再点击“确定”。
配置网络和共享设置
1. 打开“控制面板”:点击“开始”菜单,选择“控制面板”。
2. 选择家庭组和共享选项:在“网络和internet”中选择“家庭组和共享选项”。
3. 更改高级共享设置:点击“更改高级共享设置”,选择启用网络发现、启用文件和打印机共享,并关闭密码保护共享。
在客户端电脑上添加共享打印机
1. 打开“设备和打印机”:在需要使用共享打印机的电脑上,同样打开“设备和打印机”。
2. 添加打印机:点击“添加打印机”,选择“添加网络、无线或bluetooth打印机”。
3. 选择共享打印机:系统将搜索网络内已被共享的打印机,找到并点击选择您的共享打印机。
4. 安装驱动程序:系统会自动检测并安装必要的打印机驱动程序。按照屏幕提示完成剩余的安装步骤。
测试打印机共享
安装完成后,在新连接的电脑上尝试打印一份测试页,以确保打印机共享设置成功且可以正常工作。
其他注意事项
1. 工作组设置:确保所有共享打印机的电脑在同一工作组中。如果不一致,可以在“计算机属性”中更改设置,并在更改后重启计算机。
2. guest账户:确保guest账户已启用且未被禁用。可以在“计算机管理”中的“本地用户和组”中找到并设置。
3. 网络类型:在设置高级共享设置时,注意选择正确的网络类型(家庭或工作网络),并进行相应的配置。
通过以上步骤,windows 7用户可以轻松实现打印机共享,提高打印资源的利用率,为日常办公或家庭生活带来便利。如果在设置过程中遇到任何问题,可以参考打印机的用户手册或联系技术支持进行解决。