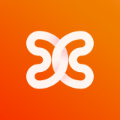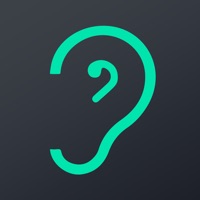WPS扫描件怎么转换成Word
在日常办公中,将扫描件转换成可编辑的word文档是一个常见的需求。wps office作为一款功能强大的办公软件,提供了多种方法来实现这一转换。以下是几种全面且详细的步骤,帮助您了解如何使用wps将扫描件转换成word文档。
方法一:使用ocr功能直接转换
1. 安装最新版wps office:
确保您已经安装了最新版本的wps office,以便使用最新的功能和优化。
2. 插入扫描件图片:
- 启动wps office程序,点击“wps文字”打开文字处理软件。
- 选择“插入”菜单,然后点击“图片”按钮,选择“来自文件”。
- 浏览并选择您的扫描件图片,点击“插入”。
3. 使用ocr识别文本:
- 右键点击插入的图片,选择“使用ocr识别文本”。
- 或者,选择图片后,点击“图片工具”选项卡中的“ocr文字识别”。
- wps将自动识别图片中的文本,并弹出一个对话框显示识别结果。点击“确定”将识别的文本插入到文档中。
4. 编辑和格式化文本:
- 识别出的文本将作为可编辑的文本出现在文档中,您可以对其进行编辑和格式化。
5. 保存文档:
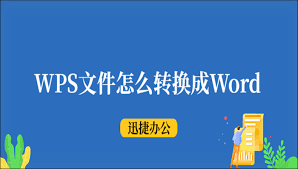
- 点击“文件”菜单,选择“保存”或“另存为”。
- 在弹出的对话框中,选择保存位置,输入文件名,并确保文件类型为“word文档(*.docx)”。
- 点击“保存”按钮完成保存。
方法二:通过文档扫描功能转换
1. 新建扫描文档:
- 打开wps软件,点击新建文档,选择“文档扫描”。
- 弹出窗口后,点击“新建扫描文档”,进入全新的文档扫描界面。
2. 导入扫描件:
- 点击“获取图片”,然后在弹出的窗口中点击“从文件夹导入”。
- 选择您要转换的扫描件,点击打开即可导入到文档扫描界面。
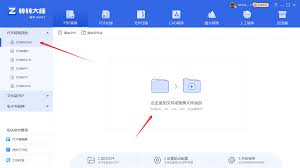
3. 进行文字识别:
- 在文档扫描界面,点击扫描件左上角的标志,然后点击右侧的“处理”。
- 在弹出的选择窗口中,点击“中文识别”,让wps将扫描件进行文字识别。
4. 保存至文档:

- 当wps完成文字转换后,点击右上角的图标,点击“保存至文档”,将文档保存到指定的目录中。
5. 另存为word文档:
- 使用wps打开保存的文档,或者将文档另存为word文档,即可把扫描件转换成word文件。
方法三:先转换为pdf再转换为word
1. 将扫描件转换为pdf:
- 鼠标右键单击扫描的文件,选择“图片转pdf”。
2. 将pdf转换为word:
- 鼠标右键单击转换成功的pdf文件,选择“转换为word”。
3. 开始转换:
- 页面弹出方框后,点击“开始转换”。
4. 查看转换结果:
- 转换成功后,在指定位置即可找到转换后的word文件。
注意事项
- 图片质量:确保扫描件图片清晰度高,这样ocr识别的准确率会更高。
- 格式调整:识别出的文本可能需要一些格式调整,比如段落、字体大小等。
- 仔细校对:由于ocr技术并非完美,识别出的文本可能包含错误,建议仔细校对以确保文档的准确性。
通过以上几种方法,您可以轻松地将扫描件转换成可编辑的word文档,提高工作效率,方便文档的存储和分享。如果您在使用过程中遇到任何问题,可以尝试使用wps灵犀——一款强大的人工智能办公助手,它具备多种功能,可以帮助您更高效地完成办公任务。