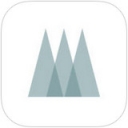Excel如何换行操作
在excel中处理数据时,常常会遇到需要在单元格内换行的情况。无论是为了美观,还是为了清晰地展示长文本,换行功能都显得尤为重要。那么,如何在excel中实现换行呢?下面,我们就来详细探讨几种常用的方法。
方法一:使用快捷键换行
这是最简单、最快捷的方法之一。只需按照以下步骤操作:
1. 选择单元格:首先,选中你需要输入文本并希望在其中换行的单元格。
2. 输入文本:在选中的单元格中输入你的文本内容。
3. 使用快捷键:当光标处于你想要换行的地方时,按下`alt+enter`键。这时,光标会自动跳到下一行,你就可以继续输入剩下的文本了。
方法二:设置单元格格式
如果你希望在已有的文本中插入换行符,或者需要批量处理多个单元格,可以使用设置单元格格式的方法:
1. 选择单元格:选中你想要换行的单元格或单元格区域。
2. 打开格式设置:右键点击选中的单元格,选择“设置单元格格式”或点击工具栏上的“格式”按钮,然后选择“单元格格式”。
3. 选择文本对齐:在弹出的对话框中,选择“对齐”选项卡。
4. 勾选自动换行:在“文本控制”部分,勾选“自动换行”选项。这样,当文本内容超过单元格宽度时,excel会自动将其换行显示。
方法三:手动插入换行符
在某些情况下,你可能需要在特定位置插入换行符,而不是自动换行。这时,你可以使用excel的char函数来插入换行符:
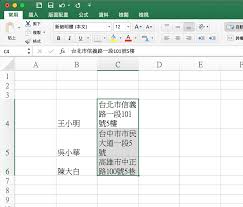
1. 输入公式:在目标单元格中输入公式`=a1&char(10)&b1`(假设你想在a1和b1的内容之间插入换行符)。这里,`char(10)`表示换行符。
2. 应用公式:按下回车键,你会看到公式的结果仍然是连续的文本。这是因为excel默认不会显示换行符。
3. 显示换行:复制公式的结果,然后右键点击目标单元格,选择“选择性粘贴”中的“值”选项。接着,按照“方法二”中的步骤,勾选“自动换行”或手动调整单元格大小,以显示换行效果。
注意事项
- 在使用快捷键换行时,请确保光标处于你想要换行的具体位置。
- 自动换行功能依赖于单元格的宽度。如果单元格宽度足够大,文本可能不会换行。因此,你可能需要手动调整单元格宽度。
- 在使用char函数插入换行符时,请注意公式的正确性和单元格的格式设置。
通过以上几种方法,你可以轻松地在excel中实现换行操作,使你的表格数据更加清晰、美观。希望这篇文章能帮助你更好地掌握excel的换行技巧!