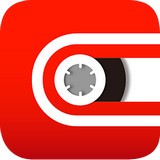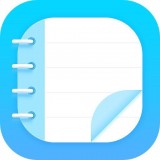视频驱动程序崩溃如何修复
在玩游戏或进行图形密集型任务时,突然遇到“视频驱动程序崩溃并被重置”的错误消息,无疑会令人感到十分烦恼。这种错误通常发生在显卡驱动程序出现问题时,但不必过于担忧,以下是一些有效的解决方案,帮助您快速解决这一问题。
方法一:更新显示驱动程序
更新显卡驱动程序是解决“视频驱动程序崩溃并被重置”错误的最直接方法。显卡驱动程序负责处理显卡与操作系统之间的通信,如果驱动程序过时或损坏,就会导致视频崩溃。以下是更新显卡驱动程序的步骤:
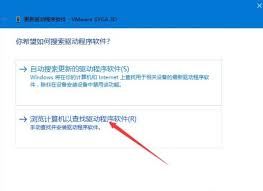
1. 打开设备管理器:右键单击“开始”菜单,选择“设备管理器”。
2. 选择显示适配器:在设备管理器中,展开“显示适配器”部分,找到您的显卡驱动程序(如intel hd graphics或nvidia geforce)。
3. 更新驱动程序:右键单击显卡驱动程序,选择“更新驱动程序”,然后选择“自动搜索更新的驱动程序软件”。按照屏幕上的指示完成更新。
4. 重新启动计算机:更新完成后,重新启动计算机,以确保新的驱动程序生效。
方法二:重新安装显示驱动程序
如果更新驱动程序未能解决问题,可以尝试重新安装显卡驱动程序。重新安装驱动程序可以清除旧驱动程序中的任何损坏文件,从而解决崩溃问题。
1. 卸载驱动程序:在设备管理器中,右键单击显卡驱动程序,选择“卸载设备”。按照提示完成卸载,然后重新启动计算机。
2. 重新安装驱动程序:重新启动后,打开设备管理器,点击“操作”按钮,选择“扫描硬件更改”。系统将自动检测缺失的驱动程序并重新安装。
方法三:更改游戏的启动选项
有时,游戏本身的设置可能导致显卡驱动程序崩溃。通过更改游戏的启动选项,可以降低显卡的负担,从而避免崩溃。
1. 打开steam:启动steam,打开“库”,找到并右键单击游戏(如方舟:生存进化)。

2. 设置启动选项:选择“属性”,然后点击“设置启动选项”。在文本框中输入以下命令:`-useallavailablecores -sm4 -d3d10 -nomansky -lowmemory -novsync`。
3. 保存并尝试运行游戏:点击确定保存更改,然后尝试运行游戏,以检查问题是否解决。
方法四:增加gpu处理时间
在某些情况下,增加gpu的处理时间可以防止驱动程序崩溃。这可以通过修改注册表中的tdrdelay值来实现。
1. 打开注册表编辑器:按windows键+r,键入`regedit`,然后按enter键。
2. 导航到graphicsdrivers目录:在注册表编辑器中,导航到`hkey_local_machine⁄⁄system⁄⁄currentcontrolset⁄⁄control⁄⁄graphicsdrivers`。
3. 修改tdrdelay值:找到tdrdelay,如果没有,右键单击空白处,选择“新建”->“dword(32位)值”,命名为tdrdelay。双击tdrdelay,将其值从2更改为8。
4. 重新启动计算机:完成更改后,重新启动计算机,以使更改生效。
通过上述方法,您可以有效地解决“视频驱动程序崩溃并被重置”的问题。如果问题仍然存在,可能需要等待显卡厂商发布新的驱动程序更新,或者考虑更换显卡。希望这些解决方案能帮助您恢复正常的游戏体验。