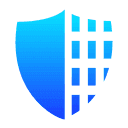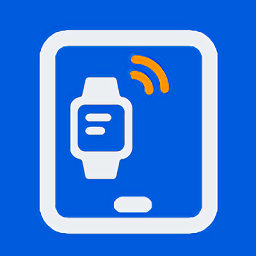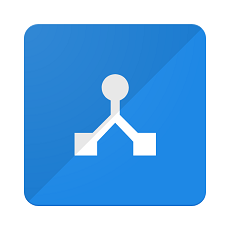Word如何插入目录
在使用word编辑长文档时,插入目录是一项非常重要的功能,它能帮助读者快速了解文档的结构和内容,并方便地导航到所需的章节。本文将详细介绍word中如何自动生成目录,以及几种不同的方法供你选择。
方法一:基于样式自动生成目录
这是最简单且最常用的方法。首先,确保你的文档中的使用了正确的样式。例如,一级可以使用“1”样式,二级使用“2”样式,以此类推。
1. 应用样式:在word文档的“开始”选项卡上,单击适当的样式,如“1”、“2”等,确保每个章节或小节都应用了合适的样式。
2. 放置光标:将光标移动到文档中你希望插入目录的位置,通常是在文档的开头。
3. 插入目录:转到“引用”选项卡,在“目录”组中点击“目录”按钮。从下拉菜单中选择一个预定义的目录样式,或者选择“自定义目录”以进行更多个性化设置。
4. 更新目录:如果后续对文档进行了修改,如添加、删除或更改,可以右键点击目录,选择“更新域”来更新目录内容。

方法二:使用大纲级别生成目录
除了基于样式,你还可以使用大纲级别来生成目录。
1. 设置大纲级别:在word文档中,选择你希望出现在目录中的文本。在“视图”选项卡中,选择“大纲视图”。为每个设置适当的大纲级别,如1级、2级等。
2. 返回页面视图:设置完大纲级别后,返回“页面视图”。
3. 插入目录:将光标放置在希望插入目录的位置,然后转到“引用”选项卡,点击“目录”,选择一个合适的目录样式或自定义目录。
4. 更新目录:当大纲级别发生变化时,右键点击目录选择“更新域”来确保目录与文档内容保持一致。
方法三:手动创建目录
虽然手动创建目录不如自动生成那样方便,但在某些特殊需求或完全自定义目录样式和内容时,它仍然是一个可行的选择。
1. 列出和页码:在文档中列出所有希望出现在目录中的,并手动添加页码。
2. 对齐格式:可以使用制表符或空格对齐和页码,使其看起来更整齐。
3. 手动更新:请注意,手动创建的目录不会随着文档内容的更改而自动更新。因此,每次修改文档后都需要手动调整目录内容。
温馨提示
无论使用哪种方法插入目录,都需要确保文档中的使用了正确的样式和大纲级别。否则,目录可能无法正确生成或更新。此外,如果对文档进行了影响目录的更改(例如添加、删除或修改),请记得更新目录以确保其准确性。
通过掌握这些方法,你可以轻松地在word文档中插入和更新目录,提高文档的可读性和易用性。