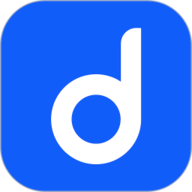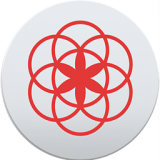win11浏览器长截图方法
在日常使用电脑的过程中,我们经常需要对网页进行截图以便保存或分享。虽然windows 11系统自带的截图工具已经非常强大,但对于一些用户来说,他们更喜欢在浏览器中直接完成这个操作。这篇文章将详细介绍如何在windows 11的浏览器中实现长截图。
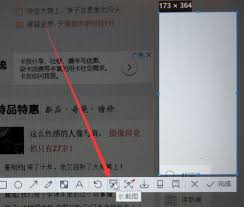
一、使用edge浏览器进行长截图
微软的edge浏览器是目前windows 11中最常用的浏览器之一,它内置了强大的截图功能。以下是如何在edge浏览器中进行长截图的具体步骤:
1. 打开edge浏览器并进入你想要截图的页面。
2. 按下组合键“shift + win + s”,这会打开windows 11自带的截图工具。
3. 在截图工具中选择“全屏幕”选项,然后点击截图区域。
4. 截图完成后,它会自动保存到剪贴板中。
5. 接下来,你可以将截图粘贴到任何支持图片编辑的应用程序中(例如画图工具)。
6. 使用应用程序中的滚动功能,手动拼接出完整的长截图。
二、使用第三方扩展插件进行长截图
如果你不满足于上述方法,或者想要更加便捷的操作体验,可以考虑安装一些专门用于长截图的浏览器扩展插件。例如,使用“fireshot”或“awesome screenshot”等插件,这些插件通常提供更加丰富的功能和更高的灵活性。
以“fireshot”为例,其使用步骤如下:
1. 首先,在edge浏览器的扩展商店中搜索并安装“fireshot”插件。
2. 安装完成后,重新打开edge浏览器并进入需要截图的页面。
3. 点击浏览器工具栏上的“fireshot”图标,选择“捕获整个页面”选项。
4. 等待几秒钟,直到插件完成截取整个页面的任务。
5. 最后,可以选择将截图保存到本地文件夹,或者直接上传至云端存储服务。
三、利用剪贴板历史记录进行长截图
除了上述两种方法外,windows 11还为用户提供了一个非常方便的功能——剪贴板历史记录。通过这个功能,我们可以轻松地捕捉并编辑长截图。具体步骤如下:
1. 按下组合键“win + shift + s”,这会打开windows 11的截图工具。
2. 选择“矩形截图”选项,并拖动鼠标选择需要截图的区域。
3. 截图完成后,它会自动保存到剪贴板中。
4. 按下组合键“win + v”,打开剪贴板历史记录面板。
5. 在面板中找到刚刚保存的截图,右键点击并选择“粘贴为图片”。
6. 这样就可以将截图粘贴到当前窗口中,然后使用图片编辑软件进行拼接处理。
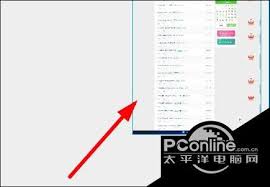
综上所述,无论是使用系统自带的工具还是借助第三方插件,windows 11都提供了多种途径来实现长截图的需求。希望以上介绍的方法能够帮助大家更好地完成这项任务。