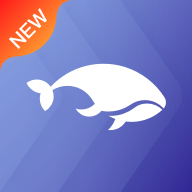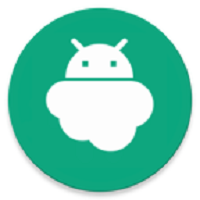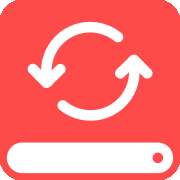电脑桌面锁屏密码如何设置
在现代社会,电脑已成为我们日常生活和工作中不可或缺的工具。为了保护个人隐私和数据安全,设置电脑桌面锁屏密码显得尤为重要。本文将详细介绍在windows、mac和linux系统中如何设置锁屏密码,并提供一些注意事项,帮助您更好地保护个人信息。
windows系统设置锁屏密码
windows系统提供了多种设置锁屏密码的方法,用户可以根据自己的习惯选择合适的方式。
1. 通过控制面板设置:
- 点击屏幕左下角的“开始”按钮,选择“控制面板”。
- 在控制面板中,选择“用户账户和家庭安全”选项,然后点击“用户账户”。
- 在用户账户窗口中,点击“创建一个密码”,按照提示输入并确认新密码,最后点击“创建密码”按钮完成设置。
2. 通过设置应用设置(适用于windows 10及以上版本):
- 点击“开始”按钮,选择“设置”图标。
- 进入“账户”选项,选择“登录选项”。
- 在“密码”部分点击“添加”或“更改”,按照提示输入并确认新密码。
3. 使用快捷键:
- 按下“win + l”组合键,可以立即锁定屏幕。如果之前已经设置了密码,系统将要求输入密码才能解锁。
mac系统设置锁屏密码
mac系统同样提供了简便的锁屏密码设置方法,并支持指纹识别和face id等生物识别技术。
1. 通过系统偏好设置:
- 点击屏幕左上角的苹果图标,选择“系统偏好设置”。
- 进入“安全性与隐私”选项,在“通用”选项卡中,勾选“在睡眠或屏幕保护程序启动时要求输入密码”。
- 在弹出的窗口中输入新密码,点击“好”按钮完成设置。
2. 使用快捷键:
- 按下“cmd + option + power键”(部分mac电脑是“cmd + control + q键”),可以立即锁定屏幕。
3. 配置生物识别技术:
- 如果您的mac支持指纹识别或face id,可以在“安全性与隐私”中的“触控id”或“face id与密码”选项卡中进行配置。
linux系统设置锁屏密码
linux系统的设置方法略有不同,但同样可以通过命令行或图形化界面进行设置。
1. 使用命令行:
- 在大多数linux系统中,可以使用`passwd`命令来更改当前用户的密码。输入命令后按照提示输入新密码即可。
2. 使用系统设置:
- 一些linux发行版提供了图形化的界面来设置锁屏密码。具体操作方法取决于您使用的linux发行版和桌面环境。
注意事项
1. 密码复杂度:
- 为了保障安全,建议设置一个复杂度较高的密码,包括数字、字母和特殊字符,避免使用过于简单的密码。
2. 定期更改密码:
- 定期更改密码是一种良好的安全习惯,可以有效防止密码泄露导致的安全风险。
3. 使用多因素认证:
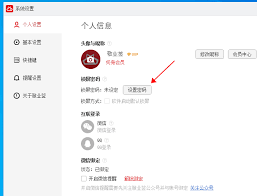
- 如果您的操作系统支持,可以考虑启用多因素认证,例如使用密码和生物识别信息(如指纹、面部识别)结合的方式来提高安全性。
4. 注意第三方软件:
- 除了操作系统自带的锁屏方式,还可以使用第三方软件进行锁屏。但务必注意软件的来源和信誉度,避免安全风险。
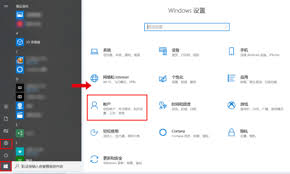
通过本文的介绍,您应该已经了解了如何在不同操作系统中设置电脑桌面锁屏密码。希望这些方法和注意事项能帮助您更好地保护个人隐私和数据安全。