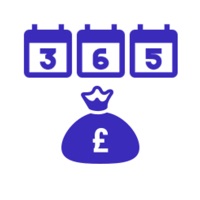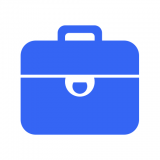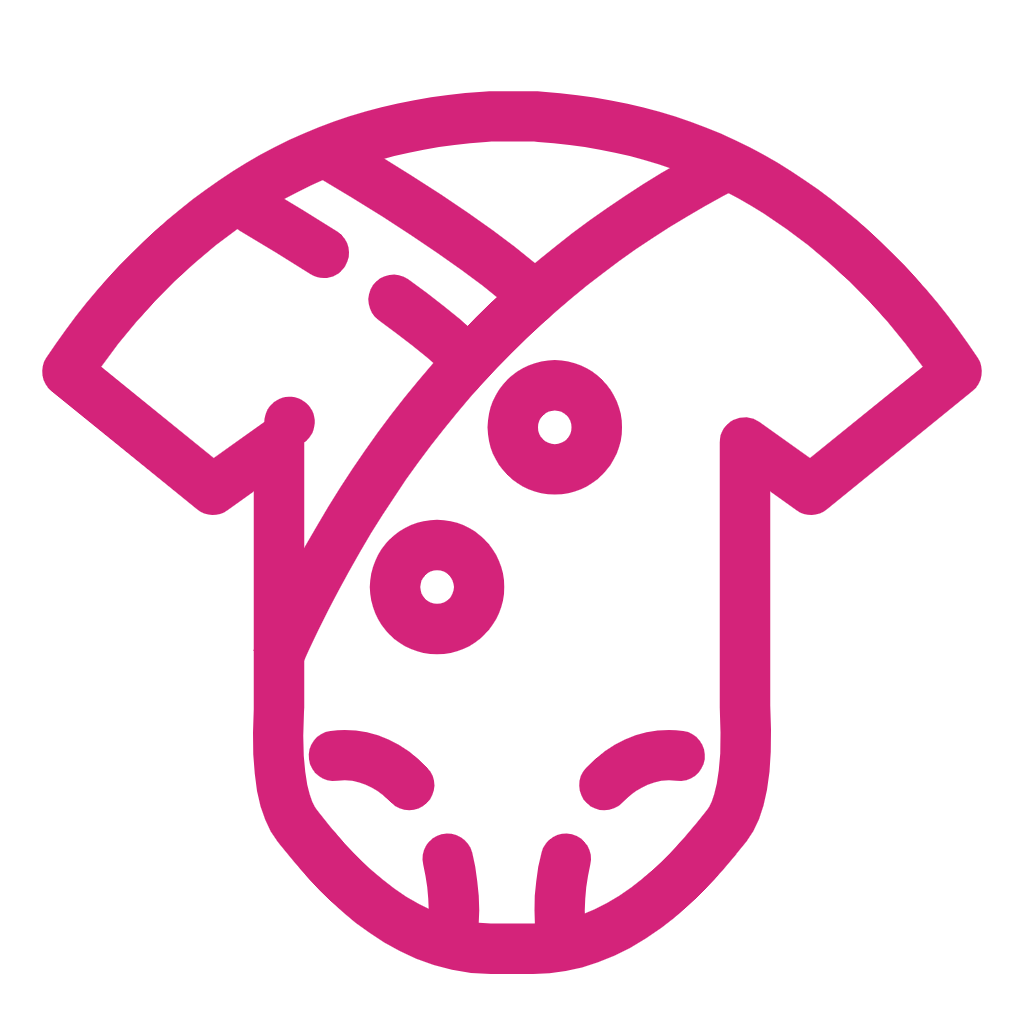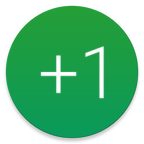Edge浏览器如何开启增强型拼写检查
在日常使用microsoft edge浏览器进行网页浏览、撰写评论或发送电子邮件时,拼写错误可能会给我们的沟通带来不必要的困扰。幸运的是,edge浏览器内置了拼写检查功能,并且提供了增强型拼写检查选项,可以进一步提升我们的拼写准确性。下面,我们就来详细介绍一下如何在edge浏览器中开启增强型拼写检查功能。
准备工作
在开始之前,请确保您的计算机上已安装了最新版本的microsoft edge浏览器。如果尚未安装或更新,请前往microsoft官方网站下载并安装最新版本。
步骤一:打开edge浏览器并进入设置界面
1. 首先,双击桌面上的microsoft edge浏览器图标,打开浏览器。
2. 进入浏览器主页面后,点击右上角的三个点图标(通常称为“设置和更多”按钮)。
3. 在弹出的选项框中,点击“设置”按钮,进入浏览器的设置界面。
步骤二:进入语言设置并启用拼写检查
1. 在设置界面中,找到并点击左侧栏中的“语言”选项。
2. 在右侧的窗口中,找到“编写协助语言”选项。默认情况下,这里会显示已安装的语言包,并且通常会包含英文(en)。
3. 点击英文(en)右侧的箭头图标,展开更多选项。
4. 在展开的选项中,找到“增强型拼写检查”选项,并将其右侧的开关按钮打开。
步骤三:验证拼写检查功能
1. 启用增强型拼写检查功能后,您可以尝试在浏览器的地址栏、搜索框或任何文本输入框中输入一些拼写错误的单词。
2. edge浏览器会自动检查这些单词的拼写,并在发现错误时标记出来,通常会以红色波浪线表示。
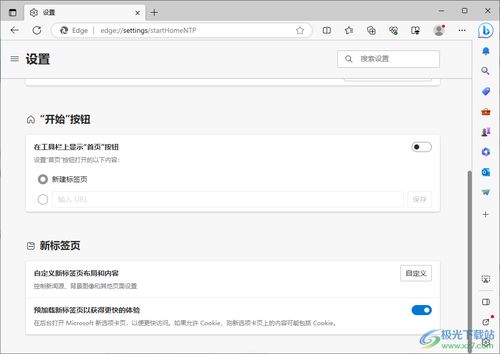
3. 您可以通过右键点击这些标记的单词,选择“建议”或“添加到词典”等选项来进行修正或忽略。
管理拼写检查器词典
如果您希望自定义edge浏览器的拼写检查器词典,例如添加一些专业术语或专有名词,可以按照以下步骤进行操作:
1. 在语言设置界面中,找到并点击“检查拼写”下方的“添加或删除单词”选项。
2. 在弹出的窗口中,输入您希望添加到词典的单词,并点击“添加单词”按钮。
3. 同样的,如果您希望从词典中移除某个单词,只需在列表中找到该单词,并点击其旁边的“x”按钮即可。
通过以上步骤,您就可以在microsoft edge浏览器中轻松开启增强型拼写检查功能,并自定义拼写检查器词典,从而更加高效地进行网页浏览和文本输入。希望这篇文章能够帮助您更好地使用edge浏览器,提升您的拼写准确性。