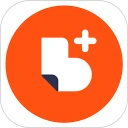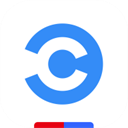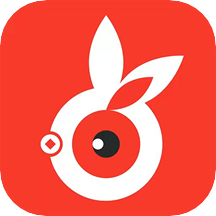谷歌play商店打不开怎么办
在使用android设备的过程中,谷歌play商店作为获取应用的主要渠道,其重要性不言而喻。然而,有时用户可能会遇到谷歌play商店打不开的问题,这不仅影响了正常的使用体验,还可能带来诸多不便。以下,我们将根据网上热门文章的数据,整理出一些常见的解决办法,希望能帮助你解决这一问题。
一、检查网络连接
网络连接问题是导致谷歌play商店打不开的常见原因之一。确保设备连接到稳定的互联网是解决问题的第一步。你可以尝试以下方法:
1. 确认设备是否连接到稳定的wi-fi或移动数据网络。可以通过浏览其他网站或使用其他在线应用来测试网络连接是否正常。
2. 重新连接wi-fi:断开wi-fi连接后重新连接,或者尝试连接到其他wi-fi网络。
3. 切换到移动数据:如果使用wi-fi时出现问题,可以尝试切换到移动数据进行测试。
4. 重启路由器和设备:这可以解决许多临时性网络问题。关闭路由器电源,等待几秒钟后重新开启,同时重启你的手机或平板电脑。
二、清除缓存和数据
谷歌play商店的缓存和数据积累可能导致应用无法正常运行。清除缓存和数据可以帮助解决这个问题:
1. 打开设备的“设置”应用。
2. 找到并点击“应用”或“应用管理器”。
3. 在应用列表中找到并点击“google play商店”。
4. 点击“存储”选项,然后选择“清除缓存”。
5. 如果清除缓存后问题仍未解决,可以尝试清除play商店的数据。重复上述步骤,进入“google play商店”的“存储”选项,点击“清除数据”。清除数据后,你可能需要重新登录你的google账户。
三、更新或卸载play商店更新
有时,play商店的更新可能导致应用无法正常运行。尝试更新到最新版本或卸载最近的更新可以解决问题:
1. 更新play商店:确保你的play商店应用是最新版本。打开play商店应用,点击左上角的菜单图标(三条横线),选择“设置”,向下滚动到“play商店版本”并点击。如果有新版本可用,系统会自动进行更新。
2. 卸载play商店更新:如果更新后问题仍未解决,可以尝试卸载最近的更新。打开设备的“设置”应用,找到并点击“应用”或“应用管理器”,在应用列表中找到并点击“google play商店”,点击右上角的“三点”图标,选择“卸载更新”。卸载更新后,play商店将恢复到出厂版本。
四、检查日期和时间设置
不正确的日期和时间设置也可能导致谷歌play商店无法正常运行。确保设备的日期和时间设置正确:
1. 打开设备的“设置”应用。
2. 找到并点击“系统”或“常规管理”。
3. 选择“日期和时间”。
4. 启用“自动日期和时间”和“自动时区”选项。如果自动设置不起作用,可以尝试手动设置正确的日期、时间和时区。
五、检查google账户
google账户的问题也可能导致play商店无法正常运行。检查你的google账户设置,确保一切正常:
1. 打开设备的“设置”应用。
2. 找到并点击“账户”或“用户和账户”。
3. 选择你的google账户并点击“移除账户”。
4. 重新启动设备。
5. 回到“账户”设置,点击“添加账户”,重新登录你的google账户。
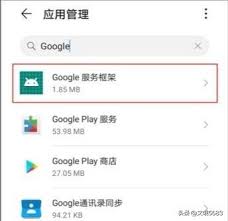
六、更新设备软件
过时的操作系统版本也可能导致play商店无法正常运行。确保你的设备软件是最新版本:
1. 打开设备的“设置”应用。
2. 找到并点击“系统”或“软件更新”。
3. 检查是否有可用的更新。如果有,按照提示下载并安装更新。
七、使用vpn或代理(需谨慎)
某些地区可能会限制访问谷歌play商店。使用vpn或代理服务器可以绕过这些限制,确保正常访问。但请注意,使用vpn或代理可能涉及法律和安全问题,请确保选择合规的服务,并谨慎使用。
八、重置应用偏好设置
设备的应用偏好设置可能导致play商店无法正常运行。重置应用偏好设置可以帮助解决问题:
1. 打开设备的“设置”应用。
2. 找到并点击“应用”或“应用管理器”。
3. 点击右上角的“三点”图标,选择“重置应用偏好设置”。
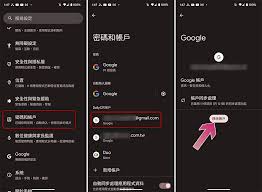
九、恢复出厂设置
如果以上所有方法均未解决问题,恢复出厂设置可能是最后的选择。请注意,恢复出厂设置会删除设备上的所有数据,请确保备份重要信息:
1. 打开设备的“设置”应用。
2. 找到并点击“系统”或“常规管理”。
3. 选择“重置”或“恢复出厂设置”。
4. 确认操作并等待设备恢复出厂设置。
通过以上方法,你应该能够解决谷歌play商店打不开的问题。如果问题依然存在,建议联系谷歌的客服支持以获取更专业的帮助。