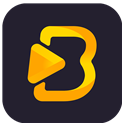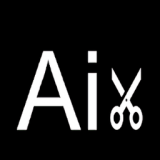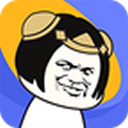电脑打印机如何安装
在现代办公和日常生活中,打印机作为重要的输出设备,发挥着不可替代的作用。然而,许多人在初次安装打印机时会遇到各种难题。本文将为您提供一份简单易行的电脑打印机安装操作指南,帮助您轻松完成安装。
一、准备工作
在安装打印机之前,请确保您已经准备好了所需的全部物品,包括打印机本身、打印机驱动程序光盘(如果随打印机附带)、用于连接打印机和电脑的数据线(如usb线等)。同时,确保您的电脑处于正常的开机状态,并且有足够的可用空间来安装相关的驱动程序和软件。

二、连接打印机
1. 关闭打印机:在开始连接之前,确保打印机处于关闭状态。
2. 连接电源:将打印机电源线插入电源插座,并开启打印机。

3. 连接电脑:根据您的打印机类型,选择合适的连接方式。对于usb打印机,使用usb线将打印机与电脑的usb端口连接。对于无线打印机,您需要按照打印机的说明书进行相关的配对和网络设置操作,确保打印机能够与电脑成功建立稳定的无线连接。
三、安装驱动程序
驱动程序是打印机与电脑之间通信的关键。以下是安装驱动程序的步骤:
1. 访问制造商网站:查找并访问打印机制造商的官方网站。
2. 下载驱动程序:根据您的打印机型号和电脑操作系统,下载合适的驱动程序。
3. 安装驱动:双击下载的驱动程序文件,按照安装向导的指示完成安装。如果系统提示您插入驱动程序光盘,请将光盘插入电脑的光驱中,并按照提示进行操作。

四、设置打印机
驱动程序安装完成后,您需要设置打印机以确保其正常工作。以下是设置打印机的步骤:
1. 打开控制面板:在电脑上,打开“控制面板”。
2. 添加打印机:在控制面板中,找到并点击“设备和打印机”选项,然后点击“添加打印机”按钮。系统会自动开始搜索已连接到电脑的打印机设备。
3. 选择打印机:在列表中找到并选择您的打印机,然后点击“下一步”。如果系统未能自动搜索到您的打印机,您可以选择“手动添加”选项,并输入打印机的ip地址或从下拉菜单中选择相应的端口类型。
4. 设置默认打印机:如果您的电脑连接了多台打印机,您可以右键单击最常使用的那台打印机,然后从弹出的菜单中选择“设置为默认打印机”选项。这样,在您每次执行打印操作时,系统将默认使用您所设定的这台打印机。
五、测试打印机
安装和设置完成后,您需要测试打印机以确保其正常工作。以下是测试打印机的步骤:
1. 打印测试页:在“设备和打印机”窗口中,右击您的打印机图标,选择“打印测试页”。
2. 检查输出:检查打印出的测试页,确保文本和图像清晰无误。如果测试页打印失败或出现错误,请检查打印机连接、驱动程序安装和打印机设置是否正确。
六、注意事项
在安装和设置打印机的过程中,有几个重要的注意事项需要牢记:
1. 电源供应:确保电脑和打印机都处于稳定可靠的电源供应状态,避免在安装过程中出现突然断电的情况。
2. 错误提示:如果在安装过程中遇到任何错误提示或异常情况,不要惊慌。先仔细阅读提示信息,尝试按照提示进行解决。如果问题仍然存在,可以查看打印机的详细说明书或联系制造商的技术支持团队。
3. 驱动程序更新:定期检查并更新打印机驱动程序以确保其兼容性和性能。您可以通过访问制造商的官方网站或使用专业的驱动程序更新工具来检查和更新驱动程序。
通过以上简单易行的操作指南,您应该能够轻松地在电脑上安装打印机并开始使用。如果遇到任何问题,请保持耐心并仔细排查原因。相信您一定能够克服困难并顺利完成安装。