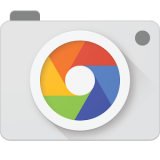wps表格如何做下拉菜单
2025-02-18
来源:rouzhuren
编辑:佚名
在使用wps表格进行数据处理时,为了提高工作效率和减少输入错误,我们经常需要使用到下拉菜单。本篇文章将详细地介绍如何在wps表格中创建下拉菜单。
准备工作
在开始创建下拉菜单之前,请确保你已经安装并打开了wps表格。同时,打开你需要添加下拉菜单的工作表,并选择你要插入下拉列表的单元格。
定义数据验证
1. 选中你想要添加下拉菜单的单元格。
2. 在顶部菜单栏中点击“数据”选项。
3. 点击“数据验证”按钮,在弹出的窗口中选择“数据验证”选项。
4. 在“允许”下拉菜单中选择“序列”。

设置下拉菜单选项
1. 在“数据验证”的设置界面中,“来源”框是用于定义下拉菜单中包含哪些选项的关键区域。
2. 在“来源”框中输入你希望出现在下拉菜单中的选项,这些选项之间需要用英文逗号隔开。例如:苹果,香蕉,橙子。
3. 如果你的选项存储在一个单独的区域或单元格范围内,可以点击右侧的小图标,然后选择相应的单元格范围,wps表格会自动填充该范围内的所有内容作为下拉菜单的选项。
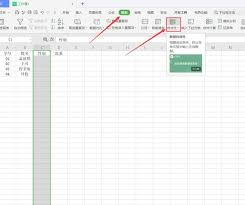
完成设置
1. 设置完成后,点击“确定”按钮保存你的设置。
2. 此时,你所选的单元格已经变成一个下拉菜单,当你点击这个单元格时,会显示出你在“来源”框中定义的所有选项。
3. 你可以通过点击下拉箭头来选择不同的选项,这有助于提高数据输入的速度和准确性,同时也减少了输入错误的可能性。
注意事项
- 在输入选项时,请确保选项之间的分隔符为英文逗号。
- 如果你的数据源在另一个工作表或者文件中,可以先复制粘贴数据源,然后再按照上述步骤进行设置。
- 下拉菜单的选项也可以是动态的,可以通过公式引用其他单元格或区域的内容,这样就可以根据不同的情况快速调整下拉菜单的选项。
通过以上步骤,你就可以在wps表格中轻松创建一个功能强大的下拉菜单了。希望这篇文章对你有所帮助,如果你有任何疑问或需要进一步的帮助,请随时联系我。
相关文章
相关下载
小编推荐
更多++