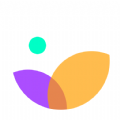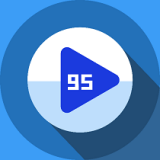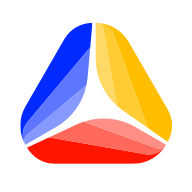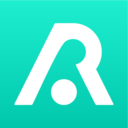天翼云视频会议如何开启本地摄像头
天翼云视频会议是一款高效便捷的在线会议工具,能够帮助用户实现远程视频沟通与协作。在使用天翼云视频会议时,开启本地摄像头是确保会议顺利进行的重要步骤。本文将从多个维度详细介绍如何开启天翼云视频会议的本地摄像头功能。
一、前提条件
在开启摄像头之前,请确保您已经满足以下条件:
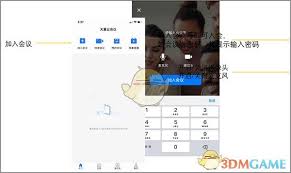
1. 安装天翼云会议软件:确保您的手机或电脑上已经安装了天翼云会议软件,并且是最新版本。
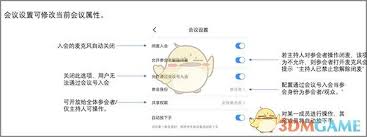
2. 摄像头硬件正常:检查您的设备摄像头是否工作正常,无物理损坏或遮挡。
3. 网络连接稳定:确保您的设备网络连接稳定,以便在会议中流畅传输视频。
二、手机端开启摄像头步骤
对于手机端用户,可以按照以下步骤开启摄像头:
1. 打开天翼云会议软件:首先,在手机上找到并打开天翼云会议软件。
2. 进入“我的”选项:在软件主界面下方,点击“我的”选项,进入个人中心页面。
3. 进入设置:在个人中心页面中,找到并点击“设置”选项。
4. 开启摄像头入会功能:在设置页面中,找到“摄像头入会功能”选项,并将其开启。这样,在加入会议时,软件将自动尝试打开摄像头。
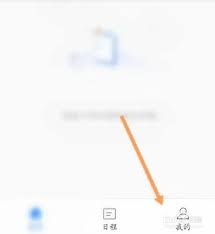
三、电脑端开启摄像头步骤(如适用)
虽然本文主要针对手机端进行说明,但如果您使用的是电脑端天翼云会议软件,开启摄像头的步骤通常也类似。以下是大致步骤(具体可能因软件版本和操作系统而异):
1. 打开天翼云会议软件:在电脑上找到并打开天翼云会议软件。
2. 进入设置或会议设置:在软件主界面或会议窗口中,找到设置或会议设置选项。
3. 选择摄像头设备:在设置中,找到摄像头设备选项,并选择您的摄像头设备。
4. 测试摄像头:在开启摄像头前,建议先进行测试,确保摄像头能够正常工作。
四、注意事项与故障排除
在开启摄像头过程中,可能会遇到一些问题。以下是一些常见问题的解决方法:
1. 摄像头无法打开:请检查摄像头是否被其他应用占用,或尝试重启设备后重新打开软件。
2. 视频画面模糊:请检查摄像头镜头是否清洁,或尝试调整摄像头分辨率和亮度设置。
3. 网络连接不稳定:请检查您的网络连接,确保网络信号良好且带宽充足。
五、总结
通过以上步骤,您可以轻松开启天翼云视频会议的本地摄像头功能,确保在会议中能够清晰流畅地进行视频沟通。在使用过程中,如遇到任何问题,建议查阅软件帮助文档或联系客服人员寻求帮助。希望本文能够对您有所帮助,祝您在使用天翼云视频会议时能够取得更好的沟通效果。