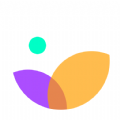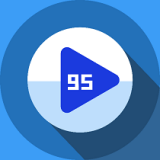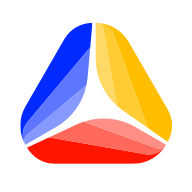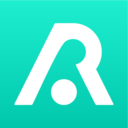word如何自动更新目录
在处理长篇文档时,目录是必不可少的部分。它不仅帮助读者快速找到所需信息,还能增加文档的专业性。然而,手动维护目录既耗时又容易出错。幸运的是,microsoft word 提供了多种方法来自动更新目录,从而节省您的时间和精力。本文将介绍四种有效的方法,让您轻松掌握如何使用word自动生成并更新目录。
1. 使用内置样式创建目录
为了使word能够自动识别章节并生成目录,您需要使用内置的样式。首先,在文档中输入所有章节,并选择对应的级别(如“ 1”、“ 2”等)。然后,转到“引用”选项卡,点击“目录”,选择一个预设样式或自定义样式。word将根据您设置的级别自动生成目录。当文档内容发生变化时,只需右键点击目录,选择“更新域”并选择“更新整个目录”即可自动刷新。
2. 利用导航窗格进行调整
word还提供了一个强大的导航窗格功能,可以帮助您更好地管理文档结构。首先,点击“视图”选项卡中的“导航窗格”,然后在文档中插入目录。接下来,您可以直接在导航窗格中拖动,以调整它们的顺序和层次。这样不仅可以快速查看文档的整体结构,还可以确保目录与实际内容保持一致。当文档内容发生更改时,只需重复上述步骤,即可轻松更新目录。
3. 自定义目录格式
虽然word提供了多种预设的目录样式,但有时您可能希望自定义目录的外观。为此,您可以先插入目录,然后右键点击目录区域并选择“编辑域”。在弹出的对话框中,您可以修改目录的格式、字体大小和颜色等属性。此外,还可以通过添加页码、缩进和其他元素来增强目录的可读性和美观度。一旦完成自定义设置,word将按照您的偏好自动更新目录。
4. 使用宏自动化目录更新过程
对于频繁更新目录的用户来说,手动操作可能会变得繁琐。这时,可以考虑使用word宏来简化这一过程。首先,打开“开发工具”选项卡(如果未显示,请在“文件”>“选项”>“自定义功能区”中启用),然后点击“visual basic for applications”按钮进入宏编辑器。接着,编写一段代码,该代码将在每次保存文档时自动更新目录。例如:
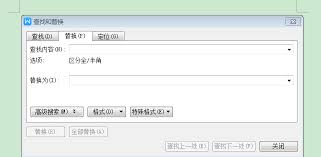
```vba
sub autoupdatetableofcontents()
activedocument.tablesofcontents(1).update

end sub
```
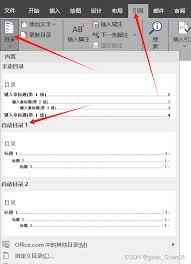
将此代码粘贴到宏编辑器中,并将其分配给一个快捷键或按钮,以便于一键执行。从此以后,每次保存文档时,目录都会自动更新,无需再手动操作。
结语
通过以上四种方法,您可以轻松地在word中创建并维护一个自动更新的目录。无论是使用内置样式、导航窗格还是自定义格式,都可以显著提高文档编辑效率。而借助宏技术,则可以让目录更新变得更加自动化和智能化。希望这些技巧能帮助您更好地管理长篇文档,让写作过程更加流畅自如。