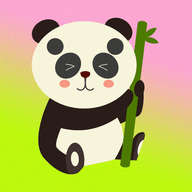word或wps怎么修改图片
word或wps中如何修改图片(word或wps中编辑图片的操作方法)
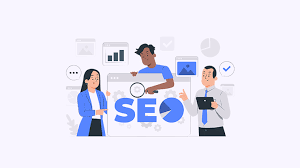
在word或wps中编辑图片是提升文档视觉效果的重要步骤。无论是调整图片大小、裁剪图片、修改颜色和效果,还是调整图片的排版和位置,这些操作都能使文档更加专业和吸引人。以下将从多个维度详细介绍如何在word或wps中编辑图片。
一、插入图片
首先,需要在word或wps文档中插入图片。以下是插入图片的步骤:
1. 打开word或wps文档,找到并点击上方的“插入”选项卡。
2. 在“插入”选项卡中,选择“图片”选项。
3. 弹出对话框后,可以选择插入本地图片或从在线图片库中选择图片。如果选择本地图片,浏览计算机文件夹,选择所需图片后点击“打开”;如果选择在线图片,则根据提示找到适合的图片后点击“插入”。
二、调整图片大小
调整图片大小有助于更好地控制图片在文档中的显示效果。以下是调整图片大小的步骤:
1. 选中图片,点击图片四周的调整柄(小方框)。
2. 拖动调整柄即可改变图片的大小。拖动角部的调整柄可以保持图片的长宽比例,避免图片变形。
3. 还可以通过右键点击图片,选择“设置图片格式”,在弹出的对话框中精确设置图片的宽度和高度。
三、裁剪图片
裁剪图片可以去除不需要的部分,使图片更加符合文档需求。以下是裁剪图片的步骤:
1. 选中图片,使其处于选中状态。
2. 在上方的菜单栏中找到并点击“图片工具”或“格式”选项卡(具体名称可能因软件版本而异)。
3. 点击“裁剪”按钮,图片周围会出现裁剪框。
4. 拖动裁剪框的边缘以调整裁剪区域,确认裁剪区域后点击裁剪按钮完成操作。
四、调整图片颜色和效果
调整图片的颜色和效果可以使图片更加生动,更符合文档的整体风格。以下是调整图片颜色和效果的步骤:
1. 选中图片。
2. 在上方的菜单栏中找到并点击“图片工具”或“格式”选项卡。
3. 在图片工具栏中,可以调整图片的亮度、对比度、饱和度等参数。
4. 选择应用不同的图片效果,如黑白、复古、艺术效果等,以增强图片的表现力。
五、调整图片排版和位置
调整图片的排版和位置可以使文档更加整齐和美观。以下是调整图片排版和位置的步骤:
1. 环绕文字:选中图片,在上方菜单中点击“环绕文字”按钮,选择合适的环绕方式(如“紧密”、“上下型”、“衬于文字下方”等)。
2. 对齐方式:选中图片,在“图片工具”或“格式”选项卡中点击“对齐”按钮,选择对齐方式(如左对齐、右对齐、居中对齐等)。
3. 调整图片顺序:选中图片,在“图片工具”菜单中点击“排列”按钮,选择“置于顶层”或“置于底层”以调整图片的层次顺序。
4. 自由移动:直接拖动图片到文档中的任意位置。
六、添加图片边框和注释
为图片添加边框和注释可以进一步美化文档,并增强图片的信息传递效果。以下是添加图片边框和注释的步骤:
1. 添加边框:选中图片,在“图片工具”菜单中找到“图片边框”选项,设置边框的颜色、线条样式和宽度。
2. 添加注释:在上方菜单栏中点击“插入”,选择“文本框”,在图片上方绘制一个文本框,输入注释内容,并调整文本框的位置和大小以便与图片更好地配合。
通过以上步骤,可以轻松地在word或wps中编辑图片,使文档更加专业和吸引人。无论是调整图片大小、裁剪图片,还是修改颜色和效果、调整排版和位置,这些操作都能提升文档的整体视觉效果。