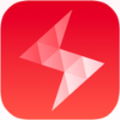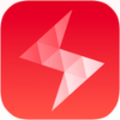edge如何将网页添加到桌面
在日常使用microsoft edge浏览器时,我们经常会访问一些频繁使用的网页。为了方便快速访问,将这些网页以快捷方式的形式添加到桌面上是一个很好的选择。以下是详细的步骤,帮助目标用户全面了解如何在edge浏览器中将网页放到桌面。
方法一:使用edge浏览器的内置功能
1. 打开目标网页:
首先,在microsoft edge浏览器中打开你想要添加到桌面的网页。
2. 点击右上角的“…”菜单:
在网页的右上角,你会看到一个三个点的图标,这是edge浏览器的更多操作菜单。点击它。
3. 选择“更多工具”:
在弹出的菜单中,向下滚动并找到“更多工具”选项,点击它。
4. 点击“创建快捷方式”:
在“更多工具”的子菜单中,你会看到“创建快捷方式”的选项。点击它。
5. 选择快捷方式类型:
系统会弹出一个对话框,询问你是想在桌面上创建快捷方式还是在开始菜单中创建快捷方式。勾选“桌面”,然后点击“创建”。
6. 查看桌面快捷方式:
现在,回到你的桌面,你应该能看到一个指向你刚刚访问的网页的快捷方式图标。
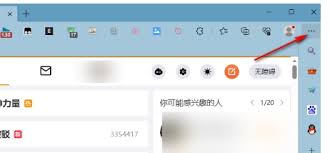
方法二:手动创建快捷方式
如果你发现edge浏览器的内置功能不可用,或者你想通过更灵活的方式创建快捷方式,你可以尝试手动创建。
1. 打开目标网页:
同样,首先在edge浏览器中打开你想要添加到桌面的网页。
2. 复制网页地址:
在地址栏中,右键点击网页的url,然后选择“复制”或使用快捷键ctrl+c(windows)或cmd+c(mac)。
3. 创建新的快捷方式:
在桌面上右键点击空白处,选择“新建” > “快捷方式”。
4. 粘贴网页地址:
在“请输入对象的位置”字段中,粘贴你刚刚复制的网页地址。
5. 命名快捷方式:
点击“下一步”,然后为快捷方式命名。这个名字将显示在快捷方式的图标下。
6. 完成创建:
点击“完成”,现在你的桌面上就有了一个新的快捷方式,指向你刚刚指定的网页。
小贴士
- 自定义快捷方式图标:创建完快捷方式后,你可以右键点击它,选择“属性”,然后在“快捷方式”选项卡中点击“更改图标”来选择一个更个性化的图标。
- 管理快捷方式:如果桌面上有太多快捷方式,你可以使用文件夹来组织它们,使桌面更加整洁。
通过以上步骤,无论是使用edge浏览器的内置功能还是手动创建,你都能轻松地将常用网页添加到桌面上,实现快速访问。希望这篇文章能帮助你更全面地了解如何将网页快捷方式添加到桌面。