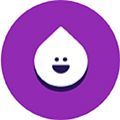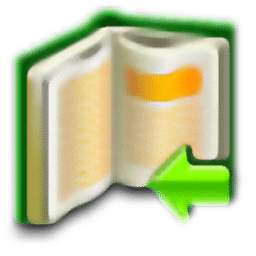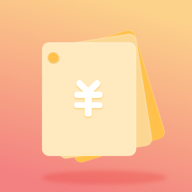电脑分辨率如何调至最佳
在使用电脑的过程中,调整分辨率是一个常见且重要的操作。合适的分辨率不仅能提升视觉体验,还能保护眼睛,提高工作效率。那么,如何调整电脑分辨率至最佳状态呢?以下是一些实用的方法和建议。
一、通过系统设置调整分辨率
无论是windows还是macos系统,都提供了简单直观的分辨率调整方式。

windows系统:
1. 在桌面空白处右键点击,选择“显示设置”。
2. 向下滚动找到“分辨率”选项,点击下拉菜单。
3. 系统通常会推荐一个最佳分辨率,你也可以逐一尝试其他选项,找到最适合自己视觉需求的分辨率。
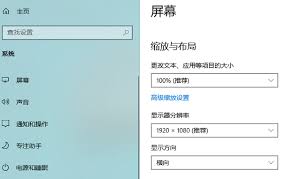
4. 选择好分辨率后,点击“应用”,如果满意新设置,点击“保留更改”,否则点击“恢复”以回到原分辨率。
macos系统:
1. 点击屏幕左上角的苹果菜单,选择“系统偏好设置”,然后点击“显示器”。
2. 在显示偏好设置中,点击“缩放”选项。
3. macos通常会提供“默认”和几种“缩放”选项,其中“默认”为你的显示器优化的分辨率。你可以点击不同的缩放选项预览不同的分辨率效果,选择最适合的一个。
二、通过显卡驱动调整分辨率
显卡驱动是显卡与操作系统之间的重要桥梁,通过显卡驱动调整分辨率可以获得更精细的控制。
nvidia显卡:
1. 右键点击桌面空白处,选择“nvidia控制面板”。
2. 在控制面板中,点击左侧的“显示”选项卡,选择“更改分辨率”。
3. 在右侧的面板中,选择一个合适的分辨率,点击“应用”以保存更改。
amd显卡:
1. 右键点击桌面空白处,选择“amd radeon设置”。
2. 在radeon设置窗口中,点击左侧的“显示”选项卡。
3. 选择“分辨率”选项,从下拉菜单中选择一个合适的分辨率,点击“应用”以保存更改。
更新显卡驱动:
定期更新显卡驱动可以提升显卡性能,修复已知问题,提高系统稳定性。你可以访问显卡制造商的官网,下载并安装最新的驱动程序。
三、考虑显示器大小和类型
调整分辨率时,还需要考虑显示器的大小和类型。较大的显示器(如27英寸及以上)通常适合更高的分辨率,如2560x1440或更高,以保证图像清晰度。而较小的显示器则可以选择较低的分辨率,以获得更舒适的视觉体验。
四、根据视力和使用距离调整
如果你发现文字和界面元素太小难以阅读,可以选择稍低的分辨率或在系统设置中调整文字大小和缩放比例。这样既能保护眼睛,又能提高工作效率。
五、特定应用需求
对于不同的应用需求,分辨率的选择也会有所不同。例如,如果你是做图形设计或视频编辑的专业人员,可能需要更高的分辨率以获得更精细的图像和更多的工作区域。反之,如果主要进行文字处理或网页浏览,标准分辨率可能就已足够。
六、使用快捷键或第三方软件
在windows系统中,你还可以使用快捷键win+i打开设置,然后选择“系统”,在“相关设置”中快速调整分辨率。此外,一些第三方软件如displayfusion、ultramon等也可以帮助管理和调整显示设置,解决一些特殊问题。
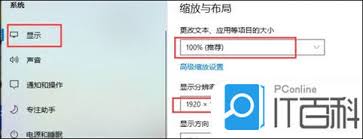
总之,调整电脑分辨率至最佳状态需要考虑多方面因素。通过系统设置、显卡驱动、显示器大小和类型、视力和使用距离、特定应用需求以及快捷键或第三方软件等方法,你可以找到最适合自己的分辨率设置,享受更舒适的视觉体验。