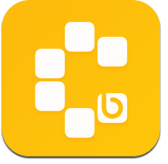Win7怎么关闭3D加速功能
对于使用windows 7系统的用户来说,关闭3d加速功能有时可能是必要的,特别是当你希望节省系统资源或解决某些兼容性问题时。本文将详细介绍如何在windows 7系统中关闭3d加速功能,帮助用户轻松实现这一操作。
一、检查3d加速状态
首先,你需要确认系统当前是否开启了3d加速功能。
1. 按下键盘上的“win + r”组合键,打开运行窗口。

2. 在运行窗口中输入“dxdiag”,然后按回车键,这将打开directx诊断工具。
3. 在directx诊断工具界面中,切换到上方的“显示”选项卡。在这里,你可以查看到当前系统的3d加速状态。
二、关闭3d加速功能
在确认系统开启了3d加速功能后,接下来就可以通过修改注册表来关闭它。
1. 再次按下“win + r”组合键,打开运行窗口。
2. 在运行窗口中输入“regedit”,然后按回车键,这将打开注册表编辑器。
3. 在注册表编辑器中,依次展开以下路径:“hkey_local_machine⁄⁄software⁄⁄microsoft⁄⁄directdraw”。
4. 在“directdraw”文件夹上右击,选择“新建”->“dword(32位)值”,并将其命名为“emulationonly”。
5. 双击新建的“emulationonly”项,在打开的编辑窗口中,将“数值数据”设置为“1”,然后点击“确定”保存设置。
6. 完成上述步骤后,重启计算机以使设置生效。
三、重新开启3d加速功能(如需)
如果你之后需要重新开启3d加速功能,只需按照以下步骤操作:
1. 按下“win + r”组合键,打开运行窗口。
2. 在运行窗口中输入“regedit”,然后按回车键,打开注册表编辑器。
3. 在注册表编辑器中,依次展开到“hkey_local_machine⁄⁄software⁄⁄microsoft⁄⁄directdraw”路径。
4. 找到“emulationonly”项,双击它。
5. 在打开的编辑窗口中,将“数值数据”改为“0”,然后点击“确定”保存设置。
6. 重启计算机以使设置生效。
四、注意事项
在关闭3d加速功能之前,有几点需要注意:
1. 关闭3d加速可能会影响一些依赖于硬件加速的应用程序和游戏的运行效果,尤其是那些对图形处理要求较高的软件。
2. 在操作注册表之前,建议备份注册表数据,以防万一出现操作失误导致系统问题。
3. 如果你不确定是否需要关闭3d加速功能,建议先评估自己的使用需求,确保这一操作不会影响日常的工作和娱乐体验。
通过以上步骤,你可以轻松地在windows 7系统中关闭或重新开启3d加速功能。希望这篇文章能够帮助到你!