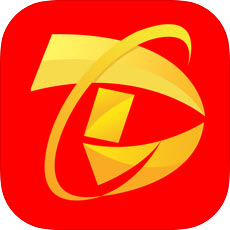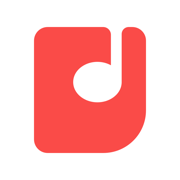WORD中如何设置修改的字体自动变色
在日常办公中,我们常常需要对文档进行编辑和修订。为了更好地追踪这些改动,使文档的版本管理更加高效,microsoft word 提供了一种非常便捷的功能——跟踪更改。通过此功能,你可以查看文档中的所有添加、删除或格式更改。然而,仅仅使用“跟踪更改”功能还不足以满足某些用户的需求。有时,你可能希望在文档中自动识别并标记出被修改过的文本,使其字体颜色自动变为蓝色。本文将向你介绍如何实现这一功能。
启用“跟踪更改”功能
首先,你需要确保“跟踪更改”功能已启用。打开你的word文档,点击顶部菜单栏中的“审阅”选项卡。在“修订”组中,点击“修订”按钮以启用该功能。此时,任何新的编辑操作都会被标记为红色(默认设置),并附带边框线,以便于识别。
自定义修改文本的颜色
尽管“跟踪更改”功能提供了基本的修改跟踪,但默认情况下它只会改变文本的背景色,而不会直接改变文本的颜色。如果你希望修改后的文本自动变成蓝色,可以通过创建一个条件格式规则来实现这一目标。首先,选择包含修改内容的段落或整个文档。然后,在“开始”选项卡下的“样式”组中,点击“条件格式”,选择“新建规则”。在弹出的对话框中,选择“使用公式确定要设置格式的单元格”,并在公式框中输入以下公式:
```
=not(iserror(find("",text(a1,"@"))))
```
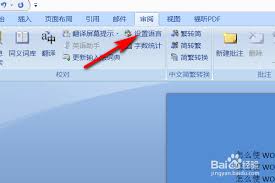
请注意,上述公式可能需要根据你的具体需求进行调整。例如,你可能需要查找特定的文本标记或使用其他方法来标识已被修改的内容。
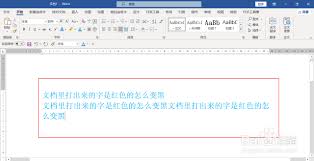
接下来,点击“格式”按钮,转到“字体”选项卡,并选择蓝色作为文本颜色。最后,点击“确定”以应用这个新规则。现在,当你在文档中进行修改时,这些修改应该会自动显示为蓝色。
小结
虽然word的“跟踪更改”功能已经足够强大,能够帮助我们有效地管理文档版本和审查修改,但通过一些额外的步骤,我们可以进一步定制这个功能,使其更符合个人或团队的工作流程。通过本文介绍的方法,你可以让修改后的文本自动变成蓝色,从而更容易地识别文档中的变动部分。希望这些技巧能帮助你提高工作效率!