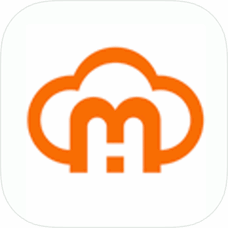固态硬盘如何安装到主板上
在追求更高性能和更快速度的今天,固态硬盘(ssd)已经成为许多电脑用户的首选存储设备。然而,对于初次尝试安装ssd的用户来说,如何将其正确安装到主板上可能会有些困惑。本文将详细介绍固态硬盘主板的安装步骤,帮助您轻松上手。
一、准备工作
在安装之前,您需要准备以下工具和材料:
* 固态硬盘(ssd)
* 螺丝刀
* 主机箱
* sata数据线(如果安装sata接口的ssd)
* m.2安装螺丝(如果安装m.2接口的ssd)
此外,建议事先备份旧硬盘中的重要数据,以防万一在安装过程中发生数据丢失。
二、确认主板接口类型
固态硬盘有多种不同的接口和规格,如sata、m.2、pcie等。在安装之前,您需要确认电脑主板支持的ssd接口类型。大多数台式机和笔记本电脑都支持sata接口的ssd,而一些高性能主板和高端笔记本则可能支持m.2或pcie接口。可以参考主板或电脑的说明书来确认兼容性。
三、安装步骤
1. sata接口ssd安装

(1)打开电脑主机箱,找到主板上的sata接口。sata接口通常位于主板的边缘,形状为l型。
(2)将sata数据线的一头插入固态硬盘的sata接口,另一头插入主板上的sata接口。确保插入方向正确,避免损坏接口。
(3)使用螺丝将固态硬盘固定在机箱内的硬盘支架上,确保固态硬盘稳定不晃动。如果您的电脑使用2.5英寸ssd,您需要将ssd安装到硬盘托架中。
(4)连接固态硬盘的电源线。找到机箱内的sata电源线,将其一头插入固态硬盘的电源接口,另一头插入电源供应器的sata电源接口。
2. m.2接口ssd安装
(1)打开电脑主机箱,找到主板上的m.2接口。m.2接口通常位于主板的pcie插槽或sata插槽附近,形状为长方形。
(2)将固态硬盘的金手指对准m.2接口的插槽,轻轻插入。注意,m.2接口有正反两面,务必确保插入方向正确。

(3)使用螺丝将固态硬盘固定在主板上的m.2插槽上,确保固态硬盘稳定不晃动。某些主板也可能有塑料卡扣来固定ssd。
(4)连接固态硬盘的电源线(如果需要)。找到机箱内的m.2电源线,将其一头插入固态硬盘的电源接口,另一头插入电源供应器的m.2电源接口。
四、系统配置与测试
安装完成后,您需要关闭机箱并重新启动电脑。进入bios设置,检查固态硬盘是否被正确识别。接下来,您需要进行一些系统配置,以确保新硬盘能够正常使用。
在桌面上右键点击“此电脑”图标,选择“管理”。在“计算机管理”窗口中,选择左侧的“磁盘管理”选项。在磁盘管理窗口中,您应该能够看到新安装的固态硬盘。它通常会显示为“没有初始化”。右键点击新硬盘,选择“初始化磁盘”。在弹出的对话框中,选择gpt(推荐)或mbr(旧版)作为分区类型。对于容量较大的ssd,建议选择gpt分区类型。初始化后,右键点击未分配的空间,选择“新建简单卷”,按照向导创建新分区,并选择格式化文件系统(通常选择ntfs)。按照向导完成格式化过程,完成后新硬盘将显示为可用磁盘,您可以开始存储数据。
为了测试固态硬盘是否工作正常,您可以复制一些文件到固态硬盘中,检查读写速度是否正常。
五、注意事项
1. 在安装过程中,务必确保电脑已关闭并拔掉电源线,以避免发生电气故障。
2. 使用螺丝刀和螺丝固定固态硬盘时,要确保螺丝拧紧但不过度用力,以免损坏主板或硬盘。
3. 在安装前,建议查阅固态硬盘和主板的说明书以确保正确安装。
4. 保持安装环境的清洁,避免尘埃和其他污染物进入主板和其他组件中。
通过遵循以上步骤和注意事项,您应该能够轻松地将固态硬盘安装到主板上,并享受其带来的高性能和快速读写速度。