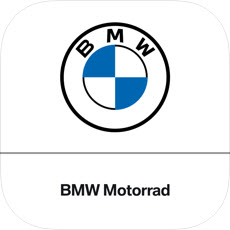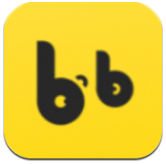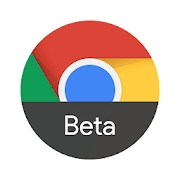段落缩进方法有哪些
在word文档中,段落缩进是一项关键的排版技巧,能够帮助用户创建清晰的文档结构,提升文档的专业性和美观性。段落缩进主要包括首行缩进、悬挂缩进、左缩进和右缩进四种方式。本文将详细介绍在word中设置这些段落缩进的方法。
一、段落缩进的种类
1. 首行缩进:将某个段落的第一行向右进行缩进,其余行的左边界不变。这是中文排版中常用的方式,有助于区分段落,使文档看起来更加整洁。
2. 悬挂缩进:段落首行的左边界不变,其余各行的左边界向右缩进。这种方式常用于项目列表或编号列表,使内容更加清晰。
3. 左缩进:将某个段落整体向右进行缩进。通过增加段落的左边界与页面左边缘的距离,可以突出或强调某些内容。
4. 右缩进:将某个段落整体向左进行缩进(注意这里的描述是相对于段落默认左对齐而言,实际操作上是减少段落右侧与页面右边缘的距离)。这种方式常用于创建文档内的边距或分隔不同部分的内容。
二、word设置段落缩进的方法
1. 使用标尺
* 打开word文档,并确保“视图”选项卡下的“标尺”被勾选。
* 在标尺上,找到代表段落的三个小三角:上方的小三角控制首行缩进,中间的小三角控制段落的左缩进,下方的小三角控制段落的悬挂缩进。
* 选中需要调整的段落,拖动标尺上的小三角到合适的位置,即可设置缩进。
2. 使用段落对话框
* 选中需要设置缩进的段落。
* 右键点击段落,选择“段落”选项,打开段落设置对话框。

* 在对话框中,可以在“缩进”部分分别设置左缩进、右缩进、首行缩进和悬挂缩进的具体数值。
* 点击“确定”后,缩进设置将应用到所选段落。
3. 使用样式
* 进入“开始”选项卡,在“样式”组中选择一个合适的样式,或者新建一个样式。
* 在样式设置中,可以对段落的缩进进行预设,包括左缩进、右缩进、首行缩进和悬挂缩进。
* 选中需要调整的段落,点击相应的样式,即可快速应用预设的缩进设置。
4. 使用快捷键
* 选中需要调整的段落。
* 使用ctrl+m增加段落的左缩进,ctrl+shift+m减少段落的左缩进。
* 使用ctrl+t增加段落的悬挂缩进,ctrl+shift+t减少悬挂缩进。
* 注意:在部分描述中,ctrl+shift+m被提及用于减少左缩进或增加右缩进,这取决于具体的使用情境和word版本,用户需根据实际情况进行调整。
5. 使用格式刷
* 手动调整一个段落的缩进到所需格式。
* 选中已调整好的段落,点击“开始”选项卡中的“格式刷”。
* 点击其他需要应用相同缩进设置的段落,这些段落的缩进会自动调整为与最初选中的段落相同。
通过以上方法,用户可以灵活地调整word文档中的段落缩进,从而制作出更加专业和美观的文档。无论是使用直观的标尺、精确的段落对话框、高效的样式功能,还是便捷的快捷键和格式刷,word都提供了丰富的工具来满足用户的排版需求。