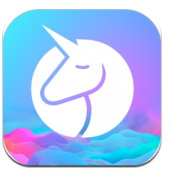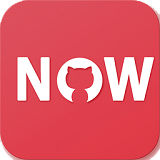电脑火狐浏览器怎么卸载
火狐浏览器(mozilla firefox)是一款广受欢迎的开源网页浏览器,但有时候用户可能由于某些原因需要将其卸载。本文旨在详细介绍如何在电脑上卸载火狐浏览器,以确保用户能够全面了解和顺利完成这一操作。
一、准备工作
在卸载火狐浏览器之前,请确保已经关闭所有正在运行的火狐浏览器窗口。可以通过点击屏幕顶部的火狐菜单,然后选择“退出”来实现。
二、windows系统卸载步骤
1. 打开控制面板
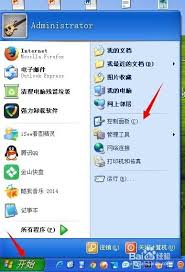
- 点击windows开始按钮,选择“控制面板”。
- 在控制面板窗口中,找到并点击“程序”部分下的“卸载程序”链接。
2. 选择火狐浏览器
- 在已安装的程序列表中,找到“mozilla firefox”并选中。
3. 卸载火狐浏览器
- 点击列表顶部的“卸载”按钮,将打开mozilla firefox卸载向导窗口。
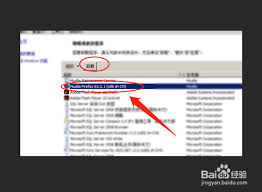
- 按照卸载向导的提示,点击“下一步”并确认卸载。
- 点击“完成”按钮,完成卸载过程。
4. 手动删除残留文件
- 卸载完成后,建议手动删除火狐浏览器的安装文件夹,其默认路径为“c:⁄⁄program files⁄⁄mozilla firefox”或“c:⁄⁄program files (x86)⁄⁄mozilla firefox”。
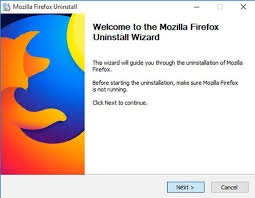
- 同时,也可以删除用户配置文件,这些文件通常位于“c:⁄⁄users⁄⁄[用户名]⁄⁄appdata⁄⁄roaming⁄⁄mozilla⁄⁄firefox”目录下。注意,删除这些文件将丢失所有浏览历史、书签、密码等用户数据,请确保已做好备份。
三、macos系统卸载步骤
1. 退出火狐浏览器
- 同样,需要先退出所有正在运行的火狐浏览器窗口。
2. 打开finder
- 在屏幕底部的dock栏中,点击finder图标。
3. 找到火狐浏览器
- 在finder窗口中,点击左侧边栏的“应用程序”文件夹。
- 在应用程序文件夹中,找到并选中“firefox”应用程序。
4. 拖动到垃圾箱
- 将“firefox”应用程序图标拖动到屏幕底部的垃圾箱图标中,以将其卸载。
5. 手动删除残留文件
- 与windows系统类似,macos用户也可以手动删除火狐浏览器的残留文件。这些文件通常位于“~/library/application support/firefox”和“~/library/mozilla/firefox”目录下。
四、注意事项
1. 备份重要数据
- 在卸载火狐浏览器之前,请确保已经备份了所有重要的浏览数据,如书签、密码、浏览历史等。
2. 使用官方卸载程序
- 如果可能的话,建议使用火狐浏览器自带的卸载程序进行卸载,以确保卸载过程更加彻底和干净。
3. 清理残留文件
- 卸载完成后,建议手动清理残留的文件和文件夹,以释放磁盘空间并避免潜在的问题。
4. 考虑刷新而非卸载
- 如果遇到浏览器运行缓慢或出现问题的情况,也可以考虑使用火狐浏览器内置的刷新功能来重置浏览器设置和移除附加组件,有时可以避免重新安装火狐浏览器。
通过以上步骤,用户可以轻松地在电脑上卸载火狐浏览器。无论是在windows系统还是macos系统上,只要按照相应的步骤进行操作,就能够顺利完成卸载过程。同时,也请注意在卸载前备份重要数据,并考虑使用官方卸载程序和手动清理残留文件来确保卸载的彻底性和干净性。