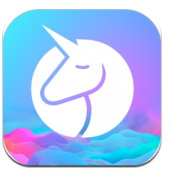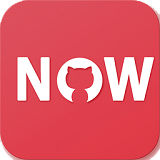Photoshop如何虚化投影技巧
在photoshop中,为图像添加投影效果能够增强物体的立体感和空间感。然而,单纯的投影效果可能会显得过于生硬,缺乏真实感。为了解决这个问题,我们需要对投影进行虚化处理,使其更加自然和柔和。本文将详细介绍photoshop中虚化投影的多种技巧,帮助您轻松实现这一效果。
一、使用蒙版与渐变工具虚化投影
这是最常用的投影虚化方法之一。首先,在图像上添加投影效果,然后创建一个蒙版。在蒙版上,使用渐变工具(快捷键g)从黑色到白色的渐变进行填充。黑色部分会隐藏投影,而白色部分会显示投影,从而实现从实到虚的过渡效果。这种方法适用于各种形状的物体,特别是那些边缘清晰的物体。
二、应用模糊滤镜虚化投影
photoshop提供了多种模糊滤镜,可以用来虚化投影。以下是一些常用的模糊滤镜及其使用场景:
1. 高斯模糊:适用于简单、均匀的投影虚化。只需选择投影图层,然后应用高斯模糊滤镜,调整模糊半径即可。
2. 移轴模糊:适合创建具有特定方向的模糊效果。可以调整模糊的角度和范围,使其更符合投影的方向和深度。

3. 路径模糊:允许您沿着自定义路径应用模糊效果。这对于创建复杂、动态的投影虚化非常有用。使用路径模糊时,可以取消选中“居中模糊”选项,并调整模糊速度和终点速度,以获得最佳效果。
三、结合图层样式和智能对象进行虚化
通过将图层转换为智能对象,您可以更方便地应用和调整图层样式,包括投影效果。以下步骤演示了如何使用这种方法进行投影虚化:

1. 将要添加投影的图层转换为智能对象。
2. 双击智能对象图层,进入其编辑模式。
3. 添加投影效果,并调整其参数。
4. 退出编辑模式,回到主文档。
5. 对智能对象应用模糊滤镜(如高斯模糊或路径模糊),并调整模糊参数。由于智能对象的特性,您可以随时双击它进入编辑模式,对投影效果进行进一步调整。
四、利用图层混合模式进行虚化
在某些情况下,您可以通过调整图层的混合模式来间接实现投影的虚化效果。例如,使用“正片叠底”混合模式时,投影会与底层图像的颜色混合,从而产生一种自然的暗化效果。虽然这种方法不如前几种方法直接,但在某些特定情况下可能会产生意想不到的效果。
五、使用自定义笔刷进行局部虚化
photoshop允许您创建和使用自定义笔刷。您可以创建一个具有柔和边缘的笔刷,并将其用于在投影图层上进行局部虚化。这种方法特别适用于需要精细控制虚化区域的场景。使用自定义笔刷时,可以降低笔刷的透明度,并在蒙版上进行擦除或绘制操作,以实现从实到虚的平滑过渡。
六、综合应用多种技巧进行高级虚化
在实际操作中,您可能会发现结合使用多种技巧可以获得更自然、更高级的投影虚化效果。例如,可以先使用蒙版与渐变工具进行基本的虚化处理,然后应用模糊滤镜进行进一步的模糊处理。或者,可以利用图层混合模式和智能对象进行整体调整,再结合自定义笔刷进行局部精细调整。
总之,photoshop提供了多种方法和工具来实现投影的虚化效果。通过灵活应用这些技巧和方法,您可以轻松创建出自然、逼真的投影效果,为您的图像增添更多的立体感和空间感。希望本文的介绍对您有所帮助!