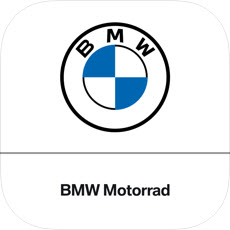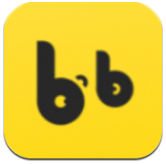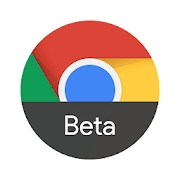怎样安装打印机附带详细步骤
在数字化办公和家庭学习中,打印机已经成为不可或缺的设备。然而,面对不同品牌和型号的打印机,许多用户可能会在安装过程中感到困惑。别担心,本文将为您提供一份详尽且通用的打印机安装指南,帮助您轻松搞定各种机型的安装!
一、安装前的准备工作
在安装打印机之前,请确保您已经准备好了以下物品:
* 打印机本体及所有配件(如电源线、数据线、墨盒或碳粉盒等)。
* 一台运行正常的电脑。
* 足够的空间用于放置打印机和进行纸张输出。
同时,选择一个稳定且靠近电源插座和电脑的位置放置打印机,并确保周围有足够的空间,避免灰尘或其他异物影响打印机的正常工作。
二、硬件连接
1. 安装墨盒或碳粉盒
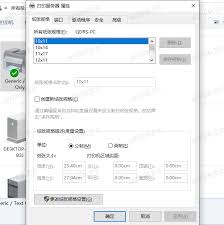
* 对于喷墨打印机,打开前盖或墨盒盖,找到墨盒槽。从包装中取出墨盒,撕掉保护标签后,按照颜色或标记放入相应的槽位,确保牢固安装。
* 对于激光打印机,同样打开前盖或碳粉盒盖,取出碳粉盒并轻轻摇晃几下以均匀分布碳粉。然后按照说明将碳粉盒安装到打印机内部的槽位中。
2. 加载纸张
* 打开打印机的纸盒或纸盘,调整纸张导轨以适应纸张尺寸。将纸张平整地放入纸盘中,确保与导轨对齐,然后关闭纸盘。
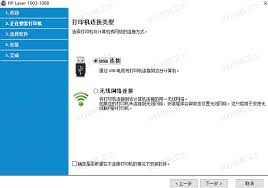
3. 连接电源
* 将电源线插入打印机的电源插口,另一端插入电源插座。打开打印机的电源开关,通常位于前面或侧面。
4. 连接电脑
* usb连接:使用随打印机附带的usb数据线,将一端插入打印机的usb端口,另一端插入电脑的usb端口。确保连接稳固,避免松动。
* 网络连接:如果打印机支持网络连接(有线或无线),请按照说明书进行配置。有线连接需使用网线将打印机的网络端口连接到路由器或交换机;无线连接则需在打印机的控制面板上选择wi-fi设置,并根据屏幕提示连接到无线网络。

三、驱动程序安装
驱动程序是打印机与电脑之间的通信桥梁,正确安装驱动程序是打印机正常工作的关键。以下是几种常见的驱动程序安装方法:
1. 从光盘安装(如果提供):将随打印机附带的安装光盘插入电脑的光驱,运行安装程序并按照屏幕提示进行操作。
2. 从制造商网站下载:打开浏览器,访问打印机制造商的官方网站。在支持或下载页面输入打印机型号,查找并下载适合您操作系统的驱动程序。下载完成后,运行安装程序并按照屏幕提示进行操作。
3. 使用操作系统自带的驱动程序:在某些情况下,操作系统可能会自动识别并安装打印机驱动程序。您可以在“控制面板”或“设置”中的“设备和打印机”或“打印机和扫描仪”选项中找到并设置打印机。
四、打印机设置与测试
1. 打印机校准:首次安装后,可能需要进行校准以确保打印质量。请按照打印机说明书的提示进行校准操作。
2. 打印测试页:在电脑上打开“设备和打印机”或“打印机和扫描仪”选项,选择已安装的打印机,右键点击并选择“打印测试页”。确保打印机能够正确打印测试页,检查打印质量和颜色准确性。
五、常见问题及解决方法
在安装和使用过程中,您可能会遇到一些问题。以下是一些常见问题的解决方法:
* 打印机无法识别:检查打印机与电脑的连接是否稳固,确保驱动程序正确安装。如果使用网络连接,请确保打印机和电脑在同一网络下。
* 打印质量问题:检查墨盒或碳粉盒是否正确安装,墨水或碳粉是否充足。进行打印机的清洁和校准操作,使用高质量的纸张以避免纸张质量问题影响打印效果。
* 打印机卡纸:打开打印机的纸张进纸路径,取出卡纸并确保没有残留纸屑。
通过以上步骤,您可以轻松完成各种机型的打印机安装。如果遇到问题,请仔细阅读打印机的说明书或联系技术支持团队寻求帮助。祝您在未来的打印工作中一切顺利!