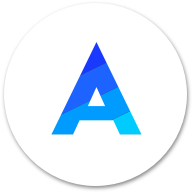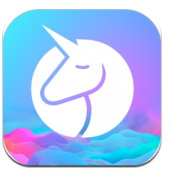PPT演示文稿如何插入图片
在ppt演示文稿中添加图片,可以使幻灯片内容更加丰富和生动。本文将详细介绍几种在ppt中插入图片的方法,帮助用户全面掌握这一技能。
方法一:通过“插入”选项卡插入图片
这是最常见也是最基础的一种方法。具体步骤如下:
1. 打开ppt演示文稿,并定位到需要插入图片的幻灯片。
2. 点击工具栏上的“插入”选项卡。

3. 在下拉菜单中选择“图片”选项。
4. 弹出的窗口会指引你浏览计算机中的文件夹,找到并选择你要插入的图片。
5. 点击“插入”按钮,图片将被添加到幻灯片上。此时,你可以根据需要调整图片的大小、位置和样式。
方法二:复制粘贴图片
如果你已经在其他软件中找到了合适的图片,或者图片就在你的桌面上,那么你可以直接复制并粘贴到ppt中。步骤如下:
1. 在图片所在的软件或文件夹中,选中图片并复制(通常可以使用ctrl+c快捷键,或右键点击图片选择“复制”)。
2. 切换回ppt,定位到需要插入图片的幻灯片。
3. 在ppt中粘贴图片(可以使用ctrl+v快捷键,或右键点击幻灯片选择“粘贴”)。
4. 粘贴后,同样可以对图片进行大小、位置和样式的调整。
方法三:拖动图片到ppt中
这种方法适用于你已经在文件资源管理器中找到了图片的情况。步骤如下:
1. 打开文件资源管理器,找到你要插入的图片。
2. 鼠标左键选中图片,并持续按住不放。
3. 将图片拖动到你的ppt窗口中,定位到需要插入图片的幻灯片位置。
4. 松开鼠标左键,图片将被添加到幻灯片上。
5. 你同样可以对图片进行大小、位置和样式的调整。
方法四:使用图片占位符
如果你希望在插入图片前,先为图片预留一个位置,那么可以使用ppt中的图片占位符。步骤如下:
1. 打开ppt演示文稿,并定位到需要插入图片的幻灯片。
2. 点击工具栏上的“插入”选项卡。
3. 在下拉菜单中选择“图片占位符”选项。
4. 在幻灯片上点击你想要插入占位符的位置。
5. 占位符添加后,你可以点击占位符中的“插入图片”按钮,选择并插入你想要的图片。
6. 插入图片后,同样可以对图片进行大小、位置和样式的调整。
通过以上四种方法,你可以轻松地在ppt演示文稿中插入图片,使你的幻灯片更加生动和有趣。希望这篇文章能帮助你更好地掌握这一技能。