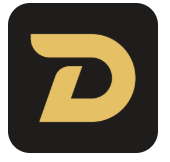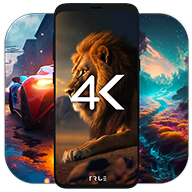电脑如何进行屏幕截图
在日常工作中,我们经常需要将屏幕上显示的内容保存下来,无论是为了记录、分享还是演示。这时,屏幕截图就成为了一项非常实用的技能。本文将介绍几种常见的电脑屏幕截图方法,帮助你快速掌握这项技巧。
1. windows系统截图方法
对于使用windows操作系统的用户来说,有多种方式可以实现屏幕截图。
- 全屏截图
要进行全屏截图,只需按下键盘上的“print screen”键(简称prtscn或prtsc),此时截图会被复制到剪贴板。然后你可以打开画图工具或其他图像编辑软件,通过粘贴功能(ctrl+v)将截图粘贴进去并保存。
- 活动窗口截图
如果只想截图当前激活的窗口,可以同时按下“alt”和“print screen”键。这样只会截取当前活动窗口的内容,并自动复制到剪贴板。

- 使用snipping tool(截图工具)
windows 7及更高版本的操作系统中,内置了名为“截图工具”的应用程序。启动后可以选择矩形截图、自由形式截图、窗口截图或全屏截图模式。截图完成后可以直接在程序内进行标注,并保存为图片文件。

2. macos系统截图方法
对于苹果设备的用户而言,同样有许多便捷的方式来完成屏幕截图任务。
- 全屏截图
按下组合键“shift + command + 3”,即可对整个屏幕进行截图,并自动保存到桌面。
- 部分区域截图
若仅需截图某个特定区域,则可使用“shift + command + 4”。此时鼠标会变成一个十字架形状,拖动选择想要截图的区域,松开鼠标左键后即完成截图。若想取消操作,按esc键即可。
- 指定窗口截图
当需要截取某个窗口时,按下“shift + command + 4”,接着按空格键。这时光标会变为相机图标,移动到目标窗口上点击,就能完成该窗口的截图。

- 截屏预览与编辑
截图完成后,屏幕右下角会出现一个小缩略图,点击它即可预览并进行简单的编辑(如添加注释、高亮等),之后还能直接分享给他人。
以上就是关于电脑屏幕截图的一些基本方法,无论你是初学者还是资深用户,都能从中找到适合自己的方式。希望这些信息对你有所帮助!