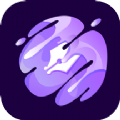PS魔棒怎么用
photoshop(简称ps)中的魔棒工具(magic wand tool)是图像处理中的一个强大且灵活的选择工具,它基于颜色相似性进行区域选择,特别适合处理背景单一、色彩对比明显的图片。本文将详细介绍ps魔棒工具的使用方法,从基本操作到高级技巧,帮助读者更好地掌握这一工具。
一、魔棒工具的基本操作
1. 选择魔棒工具:
- 在photoshop的工具栏中,找到并点击魔棒工具图标。如果当前显示的是快速选择工具,只需长按快速选择工具图标,便会弹出一个子菜单,其中包含魔棒工具,点击即可选择。

2. 调整魔棒工具选项:
- 在工具选项栏中,可以调整魔棒工具的容差值。容差值决定了魔棒工具对颜色相似度的敏感度,值越大,选择的区域越广。一般从32开始,根据图像情况作适当调整。
- 还可以选择是否使用“连续”选项,勾选后魔棒工具仅选择相连的颜色区域,未勾选则会选择所有相似颜色区域。
3. 点击选择区域:
- 在图像上点击想要选择的颜色区域,魔棒工具会自动选取与点击点颜色相近的区域。如果选择不完全,可以按住shift键继续单击其他区域进行添加选择,或按住alt(windows)/option(mac)键来减少选择。
二、魔棒工具的高级技巧
1. 调整容差值:
- 根据需要选择的区域颜色相似度,灵活调整魔棒工具的容差值。例如,选择与背景颜色相似的文字时,可以将容差值设置得较小。
2. 使用“添加到选区”和“从选区中减去”功能:
- 在魔棒工具的选项栏中,可以点击“添加到选区”或“从选区中减去”按钮,来精确控制选区的范围。
3. 勾选“消除颜色噪声”选项:
- 在魔棒工具的选项栏中,勾选“消除颜色噪声”选项,可以去除选区中的颜色噪声,使选区更加平滑。
4. 与图层蒙版结合使用:
- 将魔棒工具选区转换为图层蒙版,可以方便地调整选区,进行更精细的图像编辑。
三、魔棒工具的抠图应用
1. 快速选择背景:

- 使用魔棒工具配合“连续”选项,可以快速选择图像的背景,然后按下delete键删除背景,实现抠图效果。

2. 处理复杂背景:
- 尽管魔棒工具在处理简单背景时极为有效,但对复杂背景或颜色相近区域的选择能力有限。此时,可以结合使用快速选择工具或钢笔工具,以提高抠图效果。
3. 合成新背景:
- 抠图完成后,可以将新的背景图像拖入图层中进行合成。为了达到更自然的效果,建议对前景和背景进行色彩及亮度的细致调整。
四、魔棒工具的局限性及应对策略
1. 局限性:
- 魔棒工具在处理颜色相近或复杂背景时可能无法精确选择。
2. 应对策略:
- 结合使用其他选择工具,如快速选择工具、钢笔工具等,以提高选择精度。
- 使用“选择和遮罩”功能对选择区域进行精细调整。
五、总结
掌握photoshop中的魔棒工具是提升图像处理能力的关键。通过合理调整容差值、使用快捷键以及结合其他工具,可以大大提高图像编辑的效率。尽管魔棒工具存在一定的局限性,但通过灵活应用,仍然能够在各种场景中实现有效的选择。希望本文能够帮助读者更好地掌握ps魔棒工具的使用方法,创造出更为出色的设计作品。