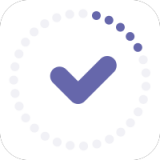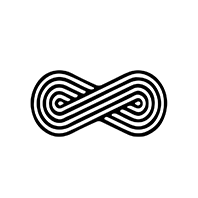coreldraw如何裁剪图片
在数字艺术和图形设计的世界里,coreldraw是一款不可或缺的工具,它能帮助设计师们创造出令人惊叹的作品。无论是专业的设计师还是初学者,了解如何高效地使用coreldraw中的各种功能都是非常重要的。其中,图片裁剪是一项基本但非常实用的技能,它能够帮助你去除不需要的部分,聚焦于图像的关键部分,从而提升整体的设计效果。本文将带你一起探索如何在coreldraw中进行图片裁剪,让你的设计更加精致。
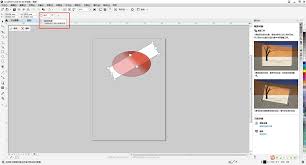
第一步:导入图片到coreldraw
首先,你需要将想要裁剪的图片导入到coreldraw中。这一步非常简单,只需点击“文件”菜单下的“导入”,然后选择你的图片文件即可。coreldraw支持多种格式的图片文件,包括但不限于jpg、png、bmp等。

第二步:选择裁剪工具
一旦图片被成功导入,接下来就是关键的一步——使用coreldraw提供的裁剪工具来调整图片的大小和形状。在工具栏上找到“交互式裁剪工具”图标,它看起来像一把剪刀。点击该图标后,鼠标指针会变成一个带有剪刀标志的箭头。
第三步:应用裁剪
当你选择了裁剪工具后,只需在图片上单击并拖动,就可以开始裁剪过程了。你可以通过拖动边缘来调整裁剪框的大小和位置,也可以旋转裁剪框以适应图片的不同角度。如果你需要撤销或重新开始裁剪,可以按住ctrl键的同时再次单击图片,或者直接双击图片退出裁剪模式。
第四步:完成裁剪并保存
当裁剪满意后,双击图片或按下enter键即可完成裁剪。此时,你可能会注意到图片周围多了一个边框,这表示图片已经被裁剪。最后别忘了保存你的工作,以确保所有的改动都被正确地保留下来。

结语
掌握了上述步骤后,你就能轻松地在coreldraw中对图片进行裁剪,无论是为了去除背景、突出主体还是为了美观而进行的设计调整,都能得心应手。记住,实践是提高技能的最佳方式,不妨现在就打开coreldraw,动手试试看吧!
通过以上简单的步骤,你不仅学会了如何使用coreldraw进行图片裁剪,也掌握了这一过程中的几个关键技巧。希望这篇指南能帮助你在设计之旅中更进一步,创造出更多令人印象深刻的视觉作品。