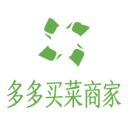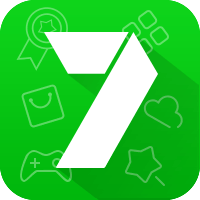电脑键盘不亮是什么原因
在使用电脑的过程中,键盘作为重要的输入设备,其状态直接影响着用户的工作效率。然而,有时会遇到键盘灯不亮的情况,这不仅影响使用,还可能预示着某些潜在问题。本文将详细探讨电脑键盘不亮的原因及相应的解决方法,帮助用户快速定位问题并恢复键盘的正常使用。

一、连接问题排查
键盘灯不亮和按键无反应的最常见原因之一是键盘与电脑的连接问题。键盘通过usb或无线连接到电脑,任何连接不牢固或者接触不良的问题都可能导致键盘灯无法亮起,按键没有响应。
1. 有线键盘:请确保键盘的usb插头正确连接到电脑的usb端口上。尝试将键盘插到电脑的其他usb端口,看是否有变化。此外,还可以尝试更换一根数据线来排除线材损坏的可能。
2. 无线键盘:确保电池有电,并且接收器正常工作。如果有专用的接收器,确保它插入了电脑的usb端口,且连接正常。
二、键盘设置检查
某些键盘允许用户自定义背光灯的设置,或者通过快捷键来调节键盘的灯光亮度和模式。如果这些设置不正确,可能会导致键盘灯不亮或者亮度过低。
1. 快捷键检查:大多数带有背光功能的键盘都有快捷键来调整灯光的亮度或者模式(例如:fn+f3/f4进行亮度调节)。请确认没有误操作这些快捷键。
2. 驱动程序检查:如果键盘有自带的驱动程序(例如罗技、赛睿等品牌的游戏键盘),打开相应的管理软件,确认背光灯是否已开启,并查看是否有自定义设置。尝试通过驱动程序将键盘灯光设置恢复到默认状态。

三、驱动程序更新
键盘灯不亮或按键不响应也可能是由于驱动程序的问题,尤其是在操作系统更新或更换硬件之后,旧的驱动程序可能会出现兼容性问题。此时,可以使用驱动检测软件自动检测电脑中所有硬件的驱动程序,确保驱动程序是最新版本。
1. 下载并安装驱动检测软件。
2. 打开软件并点击“立即扫描”,它会自动扫描电脑并列出所有需要更新的驱动。
3. 如果提示键盘等驱动程序有待更新,点击“立即修复”按钮,软件会自动下载并安装最新的驱动程序。
4. 更新完成后,重新启动电脑,检查键盘灯和按键是否恢复正常。
四、电源管理设置调整
有时,windows系统中的电源管理设置也会影响外接设备的工作状态,包括键盘灯和按键的反应。特别是笔记本电脑,在节能模式下,usb端口的供电可能会受到限制,导致键盘功能不完全。
1. 打开控制面板,点击“电源选项”。
2. 找到“usb设置”,展开“usb选择性暂停设置”,将其设置为“已禁用”。
3. 如果是笔记本电脑,尝试将电脑插入电源适配器,检查键盘灯是否亮起。某些笔记本电脑可能在电池电量较低时关闭usb设备的供电。
五、硬件故障排查
如果以上方法均未解决问题,可能是键盘本身存在硬件故障。键盘的电路、背光灯模块或按键开关可能出现问题。

1. 将键盘连接到另一台电脑,查看是否能够正常使用。如果在其他电脑上依然无法正常工作,说明键盘可能有硬件问题。
2. 如果键盘仍在保修期内,可以联系厂家进行维修或更换。
键盘灯不亮的问题可能由多种原因导致,但通过上述步骤的逐一排查,用户通常能够找到问题的根源并采取相应的解决措施。希望本文能够帮助用户快速恢复键盘的正常使用,提升工作效率。