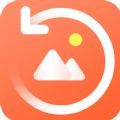电脑桌面字体大小如何设置
在日常使用电脑的过程中,桌面字体大小直接影响到我们的视觉体验和工作效率。对于视力不佳的用户或是追求个性化界面的用户来说,调整桌面字体大小显得尤为重要。本文将详细介绍在不同操作系统下如何设置电脑桌面字体大小,帮助您获得更加舒适的视觉体验。
windows系统下设置桌面字体大小
对于windows系统用户,调整桌面字体大小主要可以通过以下几种方式进行:
1. 通过显示设置调整缩放比例
- 右键点击桌面空白处,选择“显示设置”。
- 在“缩放与布局”部分,拖动滑块调整缩放比例。一般来说,100%为默认大小,增大缩放比例会使桌面字体和图标相应变大。
2. 通过控制面板调整字体大小
- 打开“控制面板”,选择“外观和个性化”。
- 点击“字体”,在打开的窗口中可以看到系统中已安装的字体列表。

- 选择需要调整的字体,点击“更改字体大小”来调整特定字体的大小。
3. 通过高级显示设置调整dpi缩放
- 右键点击桌面空白处,选择“显示设置”,然后滚动到页面底部,点击“高级显示设置”。
- 在“高级显示设置”窗口中,点击“文本和其他项目大小调整的高级选项”。

- 在“显示”选项卡中,点击“设置自定义缩放级别”,输入所需的缩放比例,然后点击“确定”。
macos系统下设置桌面字体大小
对于macos系统用户,调整桌面字体大小的方法相对简单且直观:
1. 通过系统偏好设置调整显示器缩放
- 点击屏幕左上角的苹果图标,选择“系统偏好设置”。
- 点击“显示器”,在“缩放”选项卡中选择合适的分辨率和缩放比例。增大缩放比例会使桌面字体和图标变大。
2. 通过辅助功能调整字体大小
- 打开“系统偏好设置”,选择“辅助功能”。
- 在左侧菜单中选择“缩放”,可以开启“放大镜”功能,用于临时放大屏幕上的内容。
- 选择“视觉”下的“字体大小”选项,可以调整系统中特定字体的大小。
linux系统下设置桌面字体大小
linux系统因其高度的可定制性,调整桌面字体大小的方法可能因发行版和桌面环境而异。以下以gnome桌面环境为例:
1. 通过“设置”应用调整字体大小
- 打开“设置”应用(通常位于应用菜单中)。
- 选择“显示”部分,在“缩放”或“字体大小”选项中调整缩放比例或字体大小。
2. 通过tweaks工具调整字体设置
- 如果您的linux发行版安装了gnome tweaks工具,可以通过它来更细致地调整字体设置。
- 打开tweaks工具,选择“字体”部分,调整“界面字体”、“文档字体”等选项的大小。
3. 通过命令行调整字体大小
- 对于高级用户,可以通过修改配置文件(如`.xresources`)来调整字体大小。这通常需要编辑文件并重启x服务器或注销并重新登录。
总结
调整电脑桌面字体大小是一个简单却实用的操作,能够显著提升用户的使用体验。无论是windows、macos还是linux系统,都提供了多种调整字体大小的方法,用户可以根据自己的需求和习惯选择合适的方式。希望本文能帮助您全面了解并成功设置电脑桌面字体大小,享受更加舒适的电脑使用体验。