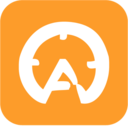重装系统教程轻松学会
在日常使用笔记本电脑的过程中,由于各种原因(如系统崩溃、病毒感染、运行缓慢等),我们有时需要对电脑进行系统重装。虽然听起来可能有些复杂,但只要按照正确的步骤进行,就能轻松完成。本文将为你提供一份详细的重装系统教程,帮助你轻松完成笔记本电脑的系统重装。

一、准备工作
在进行系统重装之前,你需要做好以下准备工作:
1. 备份数据:系统重装会清空硬盘上的所有数据,因此在进行操作前,请务必备份好重要的文件、照片、视频等。
2. 准备系统安装介质:你可以从官方网站下载适用于你笔记本型号的操作系统安装镜像,并将其刻录到u盘或dvd上。
3. 检查硬件驱动:记录下你笔记本的型号和硬件配置,以便在重装后安装相应的驱动程序。

4. 连接电源:确保笔记本在重装过程中有足够的电量,或者连接电源适配器以防电量耗尽。
二、设置bios/uefi
1. 重启电脑:在开机时按下相应的按键(如f2、f12、delete等,具体取决于你的笔记本型号)进入bios/uefi设置界面。
2. 设置启动顺序:在bios/uefi中,找到“boot”或“startup”选项,将u盘或dvd设置为第一启动项。
3. 保存并退出:完成设置后,保存更改并退出bios/uefi,让笔记本从安装介质启动。
三、安装操作系统
1. 启动安装程序:从u盘或dvd启动笔记本后,会出现操作系统的安装界面。按照提示选择语言、键盘布局等选项,然后点击“下一步”。
2. 接受许可条款:阅读并接受操作系统的许可条款,继续安装过程。
3. 选择安装类型:你可以选择“自定义(高级)”或“升级”安装。对于大多数情况,建议选择“自定义(高级)”以进行全新安装。
4. 分区和格式化硬盘:在硬盘分区界面,选择你要安装的分区,并进行格式化。如果你希望重新分区,可以点击“新建”来创建新的分区。
5. 开始安装:选择好分区后,点击“下一步”开始安装操作系统。安装过程可能需要一段时间,请耐心等待。

四、安装驱动程序和更新
1. 连接网络:操作系统安装完成后,首先连接网络,以便下载和安装驱动程序。
2. 安装驱动程序:访问笔记本制造商的官方网站,下载并安装适用于你笔记本型号的驱动程序。这些驱动程序通常包括显卡驱动、声卡驱动、网卡驱动等。
3. 更新系统:通过windows update检查并安装系统更新,以确保你的操作系统是最新的。
五、恢复备份数据
1. 连接备份介质:将之前备份数据的u盘、移动硬盘或云存储连接到笔记本上。
2. 恢复数据:将备份的数据复制到笔记本的相应位置,确保所有重要文件都已恢复。
通过以上步骤,你已经成功完成了笔记本电脑的系统重装。现在,你的笔记本应该能够流畅运行,并且所有重要的数据都已恢复。如果你遇到任何问题,请查阅笔记本的用户手册或联系制造商的客服支持。