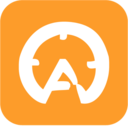word2013怎样调整页边距进行页面预览
在word 2013中,调整页边距是文档排版的重要步骤之一。通过合理设置页边距,可以优化文档的视觉效果和打印效果。本文将详细介绍如何在word 2013中利用页面预览功能调整页边距,从多个维度为您提供实用的操作指南。

一、页面预览功能介绍
实时查看打印效果
word 2013的页面预览功能不仅仅是缩小显示文档,更重要的是能够实时查看文档的打印效果,包括页眉页脚、分栏、图片位置等。这对于在编辑过程中及时调整布局,避免打印错误非常有帮助。要进入页面预览模式,只需点击“视图”选项卡,然后选择“页面布局”视图。

二、快速调整页边距
使用预设选项
在word 2013中,调整页边距最简单的方法是使用预设选项。在“页面布局”选项卡中,找到“页边距”组,这里有多个预设选项,如“普通”、“窄”、“宽”等。选择一个合适的预设,可以快速完成页边距的调整。
自定义页边距
如果需要更精确的页边距设置,可以点击“自定义页边距”按钮。在弹出的页面设置对话框中,可以分别设置上、下、左、右四个方向的页边距数值,单位可以选择厘米或英寸。此外,还可以设置纸张大小,这对于一些特殊尺寸的打印非常有用。
三、针对不同节的页边距设置
使用分节符
在word文档中,如果需要在不同页面使用不同的页边距,可以使用“分节符”。插入分节符后,可以为每个节设置独立的页边距。这对于制作复杂的文档,如论文或书籍,非常有用。要插入分节符,只需将光标放在需要分节的位置,然后点击“页面布局”选项卡中的“分隔符”,选择“分节符”类型即可。
四、其他调整页边距的方法

利用标尺调整
在word文档中,显示标尺可以帮助更直观地调整页边距。点击“视图”选项卡,然后勾选“标尺”。将鼠标指针放在垂直标尺的顶部或底部,当指针变成双箭头时,拖动可以调整上边距或下边距;将鼠标指针放在水平标尺的左侧或右侧,同样可以调整左边距或右边距。这种方法适用于微调页边距。
注意事项
在调整页边距时,需要注意以下几点:
1. 确保文档处于“页面布局”视图或其他能够显示页边距的视图模式。
2. 调整页边距可能会影响文档的分页,特别是当页边距设置过窄时,可能会导致文本溢出或格式混乱。
3. 如果正在处理一个长文档,考虑使用“节”来分别设置不同部分的页边距,以保持文档的一致性。
通过掌握以上方法,您可以在word 2013中轻松调整页边距,优化文档的排版效果。无论是快速使用预设选项,还是精确自定义页边距,甚至是针对不同节设置不同的页边距,word 2013都提供了丰富的功能和灵活的操作方式。希望本文能够为您的文档排版工作提供帮助。