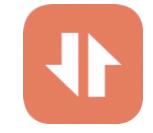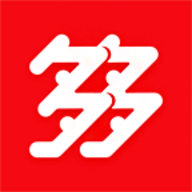笔记本电脑黑屏如何修复
当笔记本电脑突然黑屏,无论是工作、学习还是娱乐,都会瞬间陷入困境。别担心,本文将为你提供一系列实用的解决方法,帮助你快速恢复笔记本电脑的正常运行。
一、按键操作恢复黑屏
首先,尝试通过简单的按键操作来恢复屏幕显示。
1. 使用电源键:轻按一次电源键,看看是否能唤醒屏幕。如果电脑只是进入了休眠或睡眠模式,通常能够恢复正常显示。如果无效,长按电源键5-10秒强制关机,然后再按一次电源键启动电脑。
2. 切换显示模式:按下“windows键 + p”组合键,打开显示模式切换菜单。使用方向键选择“仅电脑屏幕”或“复制”,然后按回车键确认。这有助于解决因外接显示器设置不当导致的黑屏问题。
3. 调整屏幕亮度:按下“fn + 亮度增加键(通常是f6或f7)”组合键,调整屏幕亮度。确保不是因为亮度太低导致的黑屏。
4. 进入睡眠模式再唤醒:按下“windows键 + x”组合键,然后按“u”和“s”键,将电脑设置为睡眠模式。再按任意键或电源键唤醒电脑,查看屏幕是否恢复正常。

二、检查硬件连接
如果按键操作无效,接下来检查硬件连接是否正常。
1. 电源连接:确保笔记本电脑的电源适配器连接牢固,插头插入插座中,并确认插座有电。如果电池电量不足,插入电源适配器进行充电。
2. 显示器连接:如果使用外接显示器或投影仪,确保显示器连接线(如hdmi、vga或displayport)连接牢固,没有松动。同时,确保外接显示器设置为正确的输入源。
三、解决软件问题
有时,黑屏问题可能是由于软件冲突或系统设置错误引起的。
1. 重启显卡驱动:按下“windows键 + ctrl + shift + b”组合键,重启显卡驱动。屏幕会短暂闪烁,等待几秒钟后检查屏幕是否恢复正常。
2. 进入安全模式:按下电源键重启电脑,在启动过程中按下“f8”键进入高级启动选项菜单。使用方向键选择“安全模式”,按回车键进入。在安全模式下卸载最近安装的软件或更新,检查是否解决黑屏问题。
3. 连接外接显示器:如果笔记本电脑的屏幕损坏,连接外接显示器可以暂时恢复显示。使用hdmi、vga或displayport线将笔记本电脑连接到外接显示器,然后按下“windows键 + p”组合键选择“扩展”或“仅第二屏幕”模式。
4. 系统还原:按下“windows键 + r”组合键输入“rstrui.exe”,按回车键。选择一个最近的系统还原点按提示进行系统还原。系统还原完成后检查是否解决黑屏问题。
四、预防措施
为了避免黑屏问题的再次发生,以下是一些预防措施:
1. 定期更新驱动:访问显卡制造商官网下载并安装最新驱动确保系统稳定。
2. 定期检查硬件:定期检查电源适配器和连接线确保硬件连接正常。避免使用损坏或老化的硬件。
通过以上方法,你可以有效解决大部分笔记本电脑黑屏问题。如果问题依然存在,建议联系专业维修人员进行检修。希望本文能帮助你快速恢复笔记本电脑的正常运行提升使用体验。