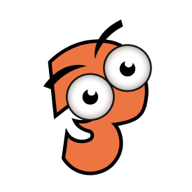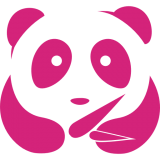win10任务栏频繁卡死解决方法
在使用windows 10的过程中,用户可能会遇到任务栏频繁卡死的问题,这不仅影响了操作效率,还可能让人感到十分困扰。本文将从问题的原因、解决方法以及预防措施三个方面进行全面分析,帮助用户更好地理解和解决这一问题。
一、任务栏卡死的原因
1. 系统资源占用过高
当电脑运行多个程序或后台进程时,系统资源可能会被大量占用,导致任务栏响应变慢甚至卡死。尤其是内存不足或cpu负载过高的情况下,这种情况更容易发生。
2. 第三方软件冲突
某些第三方软件与windows 10的任务栏功能可能存在兼容性问题,例如某些工具栏或插件会干扰任务栏的正常运行,从而引发卡顿现象。
3. 系统文件损坏
如果windows 10的某些系统文件意外损坏或丢失,任务栏的功能可能无法正常运作,进而导致卡死问题。
4. 病毒或恶意软件
病毒或恶意软件可能对系统的稳定性造成威胁,包括影响任务栏的正常工作。如果发现任务栏频繁卡死且没有明显原因,可以考虑是否存在此类问题。
5. 任务栏设置不当
用户可能在无意间更改了一些任务栏的高级设置,比如禁用了某些必要的功能或调整了错误的参数,这也可能导致任务栏出现卡死的情况。
二、解决问题的方法
1. 释放系统资源
- 关闭不必要的后台程序和服务,通过任务管理器查看哪些进程占用了较多的cpu或内存,并选择关闭。
- 减少开机启动项的数量,避免过多的程序同时加载,增加系统负担。
2. 检查并更新驱动程序
- 确保显卡、声卡等硬件驱动程序为最新版本,因为旧版驱动可能与系统存在兼容性问题。
- 使用设备管理器手动更新驱动,或者下载官方提供的驱动程序进行安装。
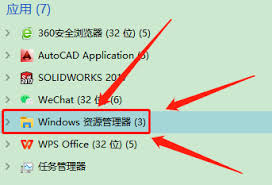
3. 修复系统文件
- 打开命令提示符(以管理员身份),输入`sfc /scannow`命令并回车,系统将自动扫描并修复损坏的系统文件。
- 如果问题仍未解决,可以尝试运行dism工具进一步修复:依次输入`dism /online /cleanup-image /restorehealth`并回车。
4. 卸载可疑软件
- 回忆近期是否安装了新的第三方软件,尤其是工具栏或插件类的应用。
- 在控制面板中找到这些软件并卸载,观察任务栏是否恢复正常。
5. 重置任务栏设置
- 右键点击任务栏空白处,选择“任务栏设置”,将所有选项恢复到默认状态。
- 如果问题依旧,可以尝试新建一个用户账户,测试任务栏是否仍然卡死。
6. 杀毒和清理系统

- 使用杀毒软件对系统进行全面扫描,确保不存在病毒或恶意软件。
- 使用磁盘清理工具清理临时文件、缓存数据等,释放更多可用空间。
三、预防措施
1. 定期维护系统
- 定期更新windows 10系统补丁,确保系统安全性和稳定性。
- 定期执行磁盘碎片整理,保持硬盘性能良好。
2. 合理管理软件
- 安装软件前仔细阅读用户评价,避免安装来源不明或有争议的程序。
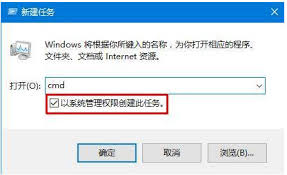
- 不要一次性安装过多软件,尽量减少对系统资源的消耗。
3. 优化电源模式
- 将电源模式设置为“高性能”或“平衡”,避免因电源节能模式导致硬件性能下降。
4. 备份重要数据
- 定期备份个人文件和系统配置,以便在出现问题时快速恢复。
总结来说,win10任务栏频繁卡死可能是由多种因素引起的,但通过以上方法逐一排查和解决,大多数问题都可以得到有效缓解。同时,养成良好的使用习惯和定期维护系统是防止类似问题再次发生的有效手段。希望本文能帮助用户更全面地了解和处理这一问题,提升windows 10的使用体验。