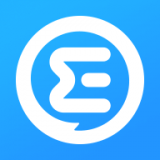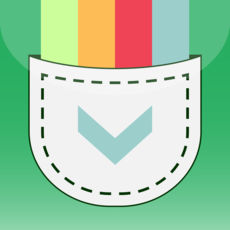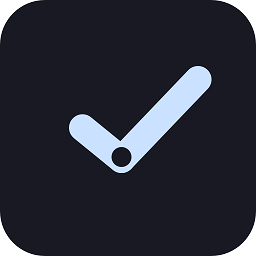Word中如何统一调整多张图片尺寸
在使用microsoft word编辑文档时,插入多张图片并进行统一尺寸调整是常见的需求。无论你是在制作报告、设计简报还是编写图文并茂的教程,学会高效调整图片尺寸将大大提高你的工作效率。本文将详细介绍如何在word中快速统一调整多张图片的尺寸大小。
一、准备工作
在开始调整图片尺寸之前,确保你已经将所有需要的图片插入到word文档中。你可以通过“插入”选项卡中的“图片”按钮来插入图片。如果图片已经插入,但分布在不同位置,可以先选中并移动它们到一个方便操作的区域。
二、选择多张图片
1. 单张选择:单击图片即可选择单张图片。
2. 多张选择:按住ctrl键并依次单击每张图片,可以选中多张图片。如果图片连续排列,也可以按住shift键并单击第一张和最后一张图片,这样中间的所有图片都会被选中。
三、调整图片尺寸
1. 直接拖动调整:选中图片后,将鼠标指针移动到图片的边角或边缘,当指针变为调整大小图标时(通常是一个双向箭头),按住鼠标左键并拖动即可调整图片尺寸。但这种方法适合单独调整每张图片,对于统一调整多张图片不够高效。
2. 使用“格式”选项卡:选中多张图片后,word顶部会出现“格式”选项卡。点击该选项卡,可以看到“大小”组中的“宽度”和“高度”输入框。在这里输入你希望的宽度和高度值,所有选中的图片将统一调整到这个尺寸。
四、锁定纵横比
在调整图片尺寸时,保持图片的纵横比非常重要,这样可以避免图片变形。在“格式”选项卡的“大小”组中,勾选“锁定纵横比”复选框。这样,当你调整宽度或高度时,另一维度将按比例自动调整。
五、使用图片样式和位置调整
在调整完图片大小后,你还可以利用“格式”选项卡中的“图片样式”和“位置”组进一步美化图片和调整布局。例如,可以为图片添加边框、阴影或映像效果,以及设置文字环绕方式。
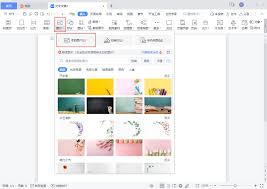
六、保存文档
完成所有调整后,别忘了保存你的文档。点击左上角的“文件”选项卡,选择“保存”或“另存为”来保存你的工作。
总结
通过上述步骤,你可以轻松在word中插入多张图片并统一调整它们的尺寸大小。这不仅提高了文档的专业性,还节省了大量时间和精力。无论你是职场人士还是学生,掌握这一技能都将为你的文档编辑工作带来极大的便利。
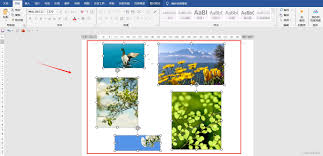
希望这篇文章对你有所帮助!如果你还有其他关于word的问题或技巧分享,欢迎在评论区留言。