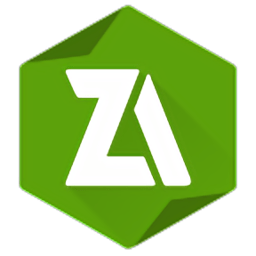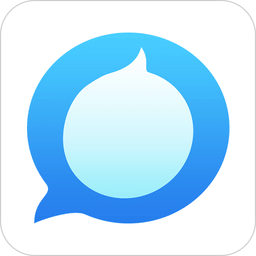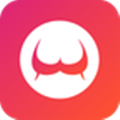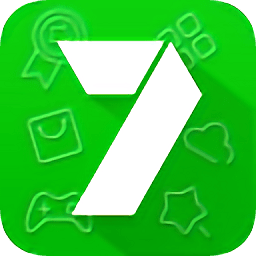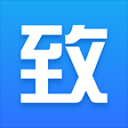醒图如何抠图并导出到另一张图片
在数字图像处理领域,抠图是一项非常实用的技能。它允许你从一张图片中精确提取出某个对象或区域,并将其无缝地融入到另一张图片中。醒图作为一款功能强大的图像编辑软件,提供了便捷的抠图工具,让这一过程变得简单而高效。本文将从准备工作、抠图步骤、调整与融合以及最终导出等多个维度,详细介绍如何在醒图中完成抠图并放到另一张图片上。
一、准备工作
在进行抠图之前,你需要确保以下几点:
1. 安装醒图软件:首先,你需要在你的电脑上或手机上安装醒图软件。醒图提供了跨平台的版本,支持windows、macos以及ios和android等主流操作系统。
2. 准备图片素材:选择你想要抠图的源图片以及目标背景图片。确保这两张图片的分辨率足够高,以便在后续处理中保持清晰度。
3. 了解抠图需求:明确你想要抠出的对象及其边缘细节,这将有助于你在抠图过程中做出更精确的选择。
二、抠图步骤
1. 打开醒图并导入源图片:启动醒图软件,点击“打开”按钮导入你想要抠图的源图片。
2. 选择抠图工具:在醒图的工具栏中,找到并点击“抠图”功能。醒图提供了智能抠图和手动抠图两种模式,根据你的需求选择合适的方式。
3. 智能抠图:如果选择智能抠图,醒图将自动识别图片中的主体对象并提取出来。你可以通过调整边缘刷工具来细化抠图结果,确保边缘的平滑和准确。
4. 手动抠图:对于复杂背景或需要高精度抠图的场景,可以选择手动抠图。使用套索工具或魔术棒工具选中你想要保留的区域,然后逐步调整边缘以达到最佳效果。
三、调整与融合
1. 移动和调整对象:抠图完成后,你可以使用移动工具将提取出的对象拖动到目标背景图片上。调整对象的大小、旋转角度和位置,使其与目标背景相协调。

2. 边缘融合:为了消除边缘的生硬感,可以使用醒图中的模糊工具或羽化工具对边缘进行柔和处理。这有助于实现更自然的过渡效果。
3. 色彩和光影调整:根据目标背景的色彩和光影条件,你可能需要对抠出的对象进行色彩平衡和光影调整。使用醒图中的色彩调整工具,如亮度、对比度、饱和度等,使对象与背景更加和谐统一。
四、最终导出
1. 预览效果:在完成所有调整后,点击醒图中的“预览”按钮查看最终效果。确保抠出的对象与背景完美融合,没有明显的边缘痕迹或色彩不协调现象。
2. 导出图片:满意后,点击“导出”按钮保存你的作品。你可以选择不同的文件格式(如jpeg、png等)和分辨率设置,以满足不同的使用需求。
通过以上步骤,你就可以在醒图中轻松完成抠图并将其融入到另一张图片中了。无论是制作创意海报、合成趣味图片还是进行专业设计,醒图都将成为你不可或缺的强大工具。希望本文的指南能帮助你更好地掌握这一技能,享受数字图像处理的乐趣!