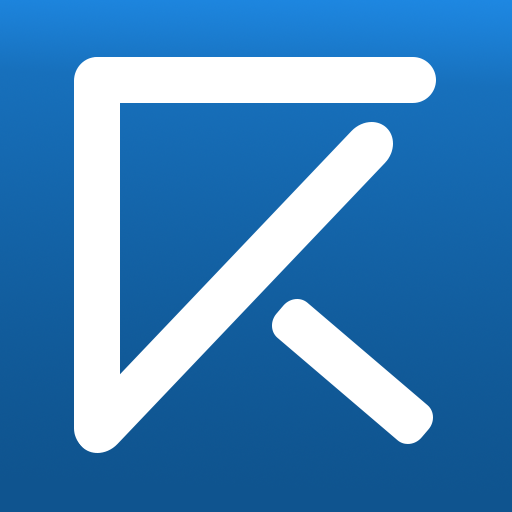ppt插入智能图形如何改变底色
在ppt制作中,智能图形能为页面增添不少亮点。而熟练掌握为插入的智能图形变化底色的技巧,更是能让你的ppt脱颖而出。
选中智能图形
首先,要明确你想要改变底色的智能图形。在ppt页面中轻松点击该图形,确保其处于选中状态。此时,图形的边框会出现控制点,表明你已选中它。
选择填充颜色
选中图形后,找到“绘图工具”中的“格式”选项卡。在“形状样式”组中,能看到“形状填充”按钮。点击此按钮,会弹出颜色选择框。这里提供了丰富的颜色选项,你可以从中挑选适合主题和内容风格的颜色来作为底色。比如,如果你制作的是商务汇报ppt,蓝色系可能会显得专业稳重;若是关于儿童活动的ppt,鲜艳活泼的色彩会更合适。
使用主题颜色
除了预设的颜色,还可以利用ppt的主题颜色。点击“形状填充”按钮后,选择“主题颜色”。这里面的颜色是与ppt整体主题相匹配的,能保证页面风格的一致性。当你更改主题时,智能图形的底色会自动跟随主题颜色的变化而调整,方便又统一。
渐变色填充
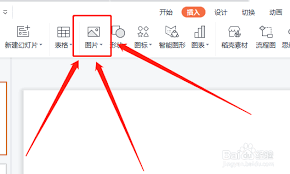
想要为智能图形增添一些独特的视觉效果吗?试试渐变色填充。在“形状填充”的下拉菜单中选择“渐变”。此时会出现多种渐变样式供你选择,如线性渐变、径向渐变等。你可以通过调整渐变的颜色、方向和光圈位置,打造出个性化的底色效果。例如,从浅到深的蓝色线性渐变,能营造出深邃的感觉。
图片或纹理填充
让智能图形更具特色的方法还有图片或纹理填充。点击“形状填充”,选择“图片”或“纹理”。若选择图片,可从本地选择一张合适的图片作为底色,使图形与内容相关联。选择纹理的话,如木纹、大理石纹等,能为页面增添自然质感。
自定义颜色
如果你在预设颜色中找不到满意的,还能进行自定义颜色。点击“形状填充”中的“更多填充颜色”,在弹出的“颜色”对话框中,通过调整色相、饱和度、亮度等参数,调配出独一无二的底色。
掌握了这些为ppt插入智能图形变化底色的方法,就能轻松打造出色彩丰富、风格各异且吸引人的ppt页面啦,让你的演示更具魅力!