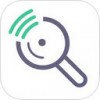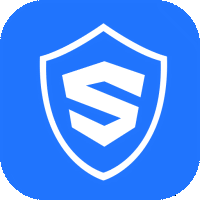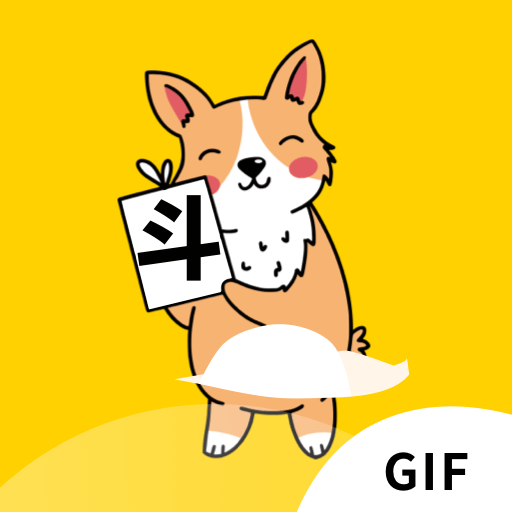电脑定时任务如何设置
在日常生活和工作中,我们经常需要在特定时间自动执行某些电脑任务,比如备份文件、清理垃圾、运行某个程序等。这时,电脑定时任务功能就显得尤为重要。本文将详细介绍如何在windows系统中设置电脑定时任务。
一、打开任务计划程序
有多种方法可以打开windows的任务计划程序。以下是几种常见的方法:
1. 通过运行框打开:按下“win + r”快捷键,打开运行框,输入“taskschd.msc”或“commentlauncher”(注意,后者在某些版本中可能不适用,建议使用“taskschd.msc”),然后按回车键。
2. 通过开始菜单搜索:在开始菜单中输入“任务计划程序”,然后选择相应的搜索结果。
3. 通过控制面板:点击“开始”菜单,选择“控制面板”,然后双击“任务计划”或“管理工具”下的“任务计划程序”。
二、创建基本任务
1. 在任务计划程序界面中,找到并点击“创建基本任务”选项。
2. 在弹出的“创建基本任务向导”中,输入任务的名称和描述,以便日后管理和识别。然后点击“下一步”。
3. 选择任务的触发器,即任务何时开始。可以选择“每天”、“每周”、“在登录时”或“在特定时间”等选项。根据自己的需求选择合适的触发器,并设置具体的触发时间和频率。然后点击“下一步”。
4. 选择任务的操作。例如,可以选择“启动程序”、“发送电子邮件”或“显示消息”等。点击“下一步”后,根据所选操作进行具体设置。如果选择“启动程序”,则需要指定程序的路径和参数(如果有的话)。
5. 完成设置后,点击“下一步”,然后查看设置的摘要信息。确认无误后,点击“完成”来创建任务。

三、管理任务
1. 在任务计划程序界面中,可以看到所有已创建的任务。可以通过右键点击任务来管理它,例如“启动”、“停止”、“禁用”、“重新配置”或“删除”等。
2. 如果需要修改任务的设置,可以右键点击任务名称,选择“属性”,然后在弹出的窗口中进行修改。
3. 还可以通过在左侧的“操作”菜单中选择“创建任务”来创建更复杂的任务。这将打开“创建任务向导”,它提供了更多的选项和设置。
四、监控任务运行状态
1. 在任务计划程序界面的右侧,有一个“操作历史”选项卡。可以在这里查看任务的运行历史和状态。
2. 如果任务失败或出现问题,可以在这里找到错误信息,并根据需要调整任务设置。
通过以上步骤,可以轻松地在windows系统中设置和管理定时任务。这不仅可以节省时间,还可以确保重要的任务得到及时完成。记得定期检查和维护创建的任务,确保它们始终按照预期运行。