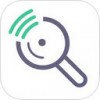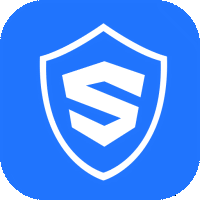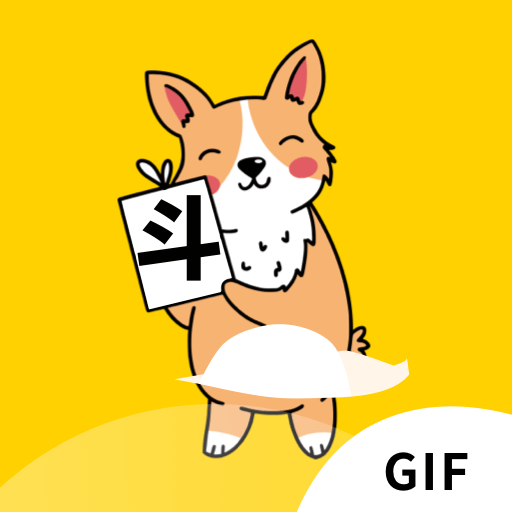打印机服务如何开启
打印机服务开启与windows server 2012打印机安装及管理指南

在windows server 2012环境中,开启打印机服务并进行有效的打印机安装与管理,对于提升办公效率和资源共享至关重要。本文将详细指导您如何在windows server 2012上开启打印机服务、安装打印机以及进行相关的管理操作。
一、开启打印机服务
要在windows server 2012上开启打印机服务,首先需要安装并配置“打印和文件服务”角色。以下是具体步骤:
1. 打开服务器管理器:点击“开始”菜单,选择“服务器管理器”。
2. 添加角色和功能:在服务器管理器中,点击“添加角色和功能”以启动角色添加向导。
3. 选择服务器角色:在“选择服务器角色”页面,勾选“打印和文件服务”,然后点击“下一步”。
4. 选择角色服务:在“选择角色服务”页面,选择“打印服务器”和(如需要支持unix客户端)“lpd协议”,继续点击“下一步”。
5. 完成安装:按照向导提示完成安装,等待安装过程结束。
二、安装打印机
安装打印机可以通过“控制面板”中的“设备和打印机”进行。以下是详细步骤:
1. 打开控制面板:在服务器上,点击“开始”菜单,选择“控制面板”。
2. 进入设备和打印机:在控制面板中,点击“设备和打印机”。
3. 添加打印机:点击“添加打印机”,选择“添加本地打印机”或“添加网络、无线或蓝牙打印机”。
* 本地打印机:选择打印机使用的端口(如lpt或usb),然后选择打印机的型号并安装相应的驱动程序。
* 网络打印机:根据向导提示输入或搜索网络打印机的信息,并安装相应的驱动程序。
4. 设置打印机名称和共享:为打印机设置一个合适的名称和共享名称,以便其他用户通过网络访问。
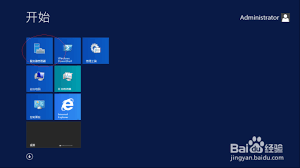
5. 完成安装并测试:按照向导提示完成打印机的安装,并打印测试页以确保连接成功。
三、打印机管理
在windows server 2012中,您可以通过“打印管理”工具对打印机进行高效管理。以下是一些关键的管理操作:
1. 导出和导入打印机:
* 导出打印机:在“打印管理”工具中,右击服务器,选择“将打印机导出到文件”,以便在其他服务器上导入。
* 导入打印机:选择“从文件导入打印机”,浏览并选择之前导出的打印机文件,完成导入。
2. 设置打印权限:在打印机属性的“安全”选项卡中,可以设置不同用户的打印权限。

3. 添加驱动程序:为打印机添加不同平台的驱动程序(如32位、64位),以便客户端在安装打印机时自动获取这些驱动程序。
4. 使用组策略部署打印机:通过组策略对象(gpo)部署打印机,确保整个域内的用户都能访问和使用特定的打印机。
5. 管理打印队列和作业:在“打印服务器管理器”中,可以查看和管理打印队列、查看打印作业和监视打印状态等。可以暂停、删除或重新启动打印作业。
四、注意事项与故障排除
在进行打印机安装与管理时,请注意以下几点:
1. 确保服务器硬件和驱动程序支持:部署打印服务器之前,确保服务器符合运行要求,并具有所需的硬件和驱动程序支持。
2. 网络设置和安全性配置:检查打印服务器和客户端之间的网络连接,确保防火墙设置允许文件和打印机共享通信。
3. 客户端计算机配置:确保客户端计算机已正确安装打印机驱动程序,并刷新dns缓存(在命令提示符中输入`ipconfig /flushdns`)。
通过以上步骤,您可以在windows server 2012上成功开启打印机服务,安装并管理打印机,确保整个局域网内的用户都能方便地使用打印资源。如果在操作过程中遇到任何问题,建议参考相关文档或咨询技术支持人员。