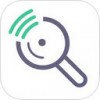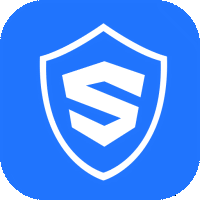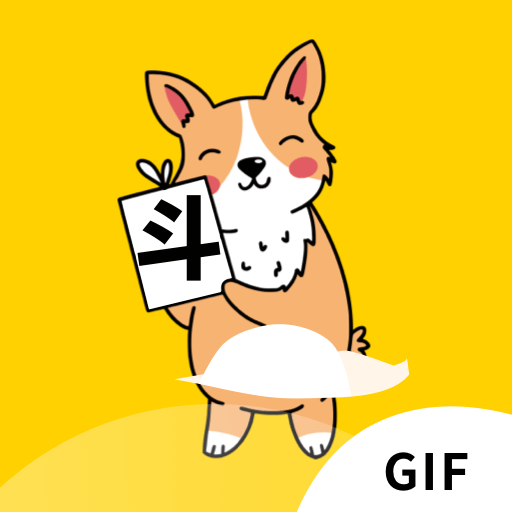钉钉考勤打卡定位如何更改
在使用钉钉进行考勤打卡时,定位信息的准确性对于确保考勤数据的真实性至关重要。然而,有时由于各种原因,我们可能需要更改钉钉考勤打卡的定位位置。以下是一份详细的教程,帮助您轻松更改钉钉考勤打卡的定位位置。
一、准备工作
在更改钉钉考勤打卡定位之前,请确保您已经具备了以下条件:
1. 管理员权限:修改定位信息通常需要钉钉管理员的权限。如果您不是管理员,请向管理员申请相应的权限或请求其代为修改。
2. 钉钉最新版本:确保您的钉钉应用已经更新到最新版本,以获得最佳的使用体验和最新的功能支持。
二、电脑端修改定位教程
1. 登录钉钉管理员工作台:
* 登录钉钉后,在底部菜单栏中找到“工作台”选项,点击进入。
* 在工作台页面中,找到并点击“考勤打卡”图标,进入考勤打卡管理界面。
2. 进入考勤组设置页面:
* 点击考勤打卡页面右上角的“设置”按钮,进入考勤打卡的设置页面。

* 在考勤打卡的设置页面中,找到并点击“考勤组管理”选项。
* 选择需要修改定位信息的考勤组,点击进入该考勤组的详细设置页面。
3. 设置打卡方式及地点:
* 在考勤组的详细设置页面中,找到并点击“打卡方式”选项。
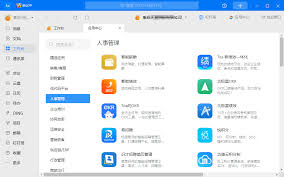
* 选择“地点打卡”方式,并点击进入地点打卡的设置页面。
* 在地点打卡的设置页面中,找到并点击“地点名称”选项,进入地点信息的修改页面。
4. 修改定位位置信息:
* 在地点信息的修改页面中,可以看到当前设置的打卡地点名称和地址信息。
* 拖动地图上的标记点到您希望设置的打卡位置。
* 点击页面下方的“确定”按钮完成修改。
5. 保存并应用修改:
* 完成定位信息的修改后,点击页面右上角的“保存”按钮保存修改。
* 保存成功后,新的定位信息将立即生效。
三、手机端修改定位教程
1. 进入考勤打卡界面:
* 打开手机钉钉应用,进入“工作台”界面。
* 点击“考勤打卡”图标进入考勤打卡界面。
2. 选择考勤组并设置打卡方式:
* 点击考勤打卡界面右下角的“设置”按钮。
* 选择需要修改定位信息的考勤组。
* 点击“打卡方式”选项,选择“地点打卡”。
3. 添加或修改打卡地点:
* 在地点打卡的设置页面中,点击“添加考勤地点”或选择需要修改的地点名称。
* 移动端默认会自动定位到当前位置,您也可以手动输入地点进行搜索。
* 选择地点后,在下拉框中选择有效范围(默认为300米,支持设置100米至3000米)。
4. 保存设置:
* 设置完成后,点击页面下方的“确定”或“保存”按钮保存修改。
* 新的定位信息将立即生效。

四、注意事项
1. 权限问题:修改定位信息需要相应的权限,请确保您已经获得了管理员的授权。
2. 定位准确性:在修改定位信息时,请确保选择的地点是真实存在的,并且符合企业的考勤要求。
3. 更新钉钉应用:如果遇到定位不准确或无法更新的问题,请尝试关闭钉钉的定位权限后重新开启,或者更新钉钉至最新版本后再进行尝试。
4. 联系客服:如果以上方法仍然无法解决问题,建议联系钉钉客服或企业it部门寻求帮助。
通过以上教程,您可以轻松地在钉钉中修改考勤打卡的定位位置信息。希望这份教程能够帮助您解决定位信息错误或无法自动更新的问题,让您的考勤打卡更加准确、高效。