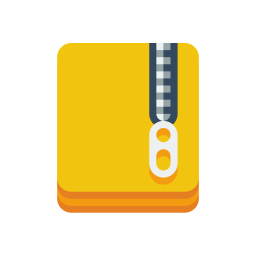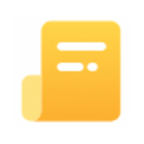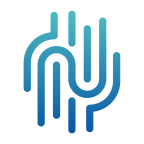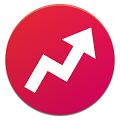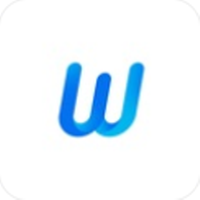pr如何改变视频尺寸
如果你是一位视频剪辑爱好者或者正在学习视频制作,那么adobe premiere pro(简称pr)一定不会陌生。这款强大的视频编辑软件能够帮助你完成从剪辑到调色、特效添加等一系列操作。然而,有时候我们拍摄的画面尺寸并不符合最终输出的需求,比如分辨率过低或比例不匹配。这时就需要对画面尺寸进行调整。本文将详细介绍如何在pr中调整画面尺寸,帮助你快速掌握这一技巧。
准备工作:导入素材并创建项目
在开始调整画面尺寸之前,首先需要确保你的pr项目已经正确设置。打开pr后,点击“文件”菜单,选择“新建项目”,为你的项目命名并选择保存位置。接下来,点击“文件”菜单下的“导入”,将需要处理的视频素材导入到项目面板中。如果素材是通过摄像机或其他设备录制的,记得先将其转换为兼容格式,以避免后期出现卡顿或兼容性问题。
调整画面尺寸的具体步骤
1. 设置序列参数
在导入素材后,你需要创建一个序列来承载这些素材。点击“文件”菜单下的“新建序列”,在弹出的窗口中选择合适的预设,例如hdv 720p或full hd 1080p等。如果你不确定具体需求,可以选择通用的1920×1080分辨率作为起点。然后根据实际需要调整帧速率和时间轴长度。
2. 拖拽素材到时间轴
将准备好的素材从项目面板拖放到时间轴上。此时,你可以看到素材被放置在一个新的轨道中。如果素材的原始尺寸与当前序列设置不符,pr会自动缩放以适应时间轴上的显示区域。
3. 使用缩放工具调整大小
如果你希望手动调整素材的大小,可以选中时间轴中的素材,然后按下快捷键ctrl+t(windows)或cmd+t(mac),激活缩放工具。在弹出的框中输入目标宽度和高度的比例值,例如输入50%表示将素材缩小一半。此外,你还可以直接拖动四周的控制点来直观地改变素材的尺寸。

4. 应用效果进行更精细调整
对于一些复杂的场景,仅仅依靠简单的缩放可能无法满足需求。在这种情况下,可以尝试使用pr内置的效果插件。例如,“变形稳定器”可以帮助你矫正因抖动导致的画面偏移;而“裁剪”效果则允许你精确地裁剪掉多余的部分,从而达到理想的画面比例。

5. 导出成品
完成所有调整后,点击“文件”菜单下的“导出”,选择适合的目标格式(如mp4、avi等)。在此过程中,务必再次检查输出分辨率是否符合预期,并确认其他相关参数无误后再执行渲染操作。
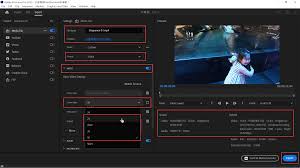
常见问题及解决方法
- 为什么调整后的画面模糊?
这通常是因为原始素材的分辨率较低,在放大时缺乏足够的像素信息所致。建议尽量保留高质量的源文件,并在必要时结合锐化滤镜提升清晰度。
- 如何保持画面比例不变?
在使用缩放工具时,请勾选“锁定比例”选项,这样无论你如何改变宽度还是高度,另一侧都会自动同步调整,确保画面不失真。
- 能否批量修改多个素材的尺寸?
pr本身没有提供直接批量处理的功能,但你可以通过复制第一个调整好的序列,粘贴到其他需要修改的素材上,以此提高效率。
结语
调整画面尺寸虽然看似简单,但却直接影响到最终作品的质量和观感。熟练掌握pr中的相关功能,不仅能够让你的作品更加专业,还能节省大量宝贵的时间。希望本文提供的指南对你有所帮助!如果你还有任何疑问或想要了解更多高级技巧,欢迎继续关注我们的后续文章。