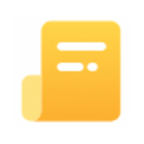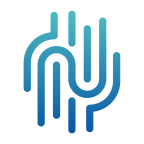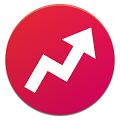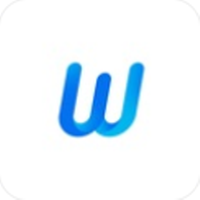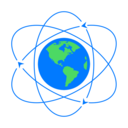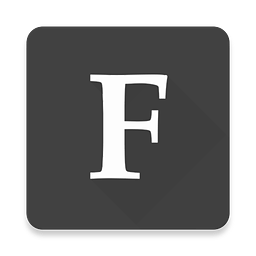edge如何更改主页
microsoft edge作为微软推出的新一代浏览器,凭借其出色的性能和丰富的功能,赢得了众多用户的青睐。然而,对于很多用户来说,如何自定义edge浏览器的主页依然是一个值得探讨的话题。本文将从多个维度详细介绍如何在microsoft edge中修改主页设置。
一、通过浏览器设置直接修改主页
这是最直观也最常用的方法。首先,打开microsoft edge浏览器,点击右上角的“...”图标,选择“设置”。在设置页面中,滚动到“启动时”部分,你可以看到“打开新标签页”、“继续上次浏览的页面”以及“一个特定的页面或一组页面”三个选项。
选择“一个特定的页面或一组页面”,然后在输入框中输入你想要设置为主页的网址。完成后,点击“保存更改”按钮即可。这样,当你下次启动edge浏览器时,就会自动打开你设置的主页。
二、使用浏览器扩展修改主页
如果你想要更多自定义选项或者希望更方便地管理主页,可以考虑使用浏览器扩展。edge浏览器支持众多扩展,其中不乏一些专门用于修改主页的扩展。
在edge的扩展商店中搜索“主页修改”或“主页设置”等关键词,你会找到很多相关扩展。选择一个评价较高、功能符合你需求的扩展进行安装。安装完成后,根据扩展的提示进行相应的设置即可。这种方法的好处在于,你可以随时通过扩展来更改主页,而无需进入浏览器的设置界面。
三、通过注册表修改主页(高级用户)
对于熟悉注册表操作的高级用户来说,通过修改注册表来设置主页也是一种可行的方法。但请注意,这种方法具有一定的风险,如果操作不当可能会导致系统不稳定或浏览器无法正常工作。
首先,按下win+r键打开运行窗口,输入“regedit”并按回车打开注册表编辑器。然后,导航到以下路径:
```
hkey_current_user⁄⁄software⁄⁄policies⁄⁄microsoft⁄⁄microsoftedge
```
在该路径下,新建一个名为“homepagelocation”的字符串值(如果不存在该路径或值,则需要手动创建)。双击该值,并在“数值数据”栏中输入你想要设置为主页的网址。完成后,点击确定并关闭注册表编辑器。
重启edge浏览器后,你会发现主页已经被成功修改为你设置的网址。
四、通过组策略修改主页(企业用户)
对于需要统一管理大量计算机的企业用户来说,通过组策略来设置edge浏览器的主页是一种更为高效的方法。首先,你需要确保edge浏览器已经部署在企业环境中,并且你有权限访问组策略编辑器。
打开组策略编辑器(gpedit.msc),导航到“计算机配置”>“管理模板”>“windows组件”>“microsoft edge”。在该路径下,找到“设置主页”策略并将其启用。然后,在“选项”栏中输入你想要设置为主页的网址。

应用该策略后,所有受管理的计算机上的edge浏览器都将使用你设置的主页。这种方法特别适用于需要统一浏览器设置的企业环境。
总结
通过以上几种方法,你可以轻松地在microsoft edge浏览器中修改主页设置。无论是通过浏览器设置、使用扩展、修改注册表还是通过组策略,都能满足你的不同需求。选择最适合你的方法来设置主页吧!