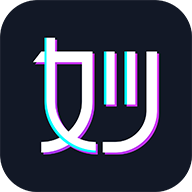电脑如何开启摄像头
在数字化日益普及的今天,电脑摄像头已经成为我们视频通话、在线会议和直播的重要工具。然而,对于一些新手用户来说,如何正确打开电脑摄像头可能仍然是一个小难题。本文将详细介绍几种常见的电脑摄像头打开方法,帮助你轻松上手。
方法一:通过操作系统自带软件打开
大多数现代操作系统,如windows和macos,都自带了摄像头管理软件,可以方便地打开和配置摄像头。
windows系统:
1. 开始菜单搜索:点击屏幕左下角的“开始”按钮,在搜索框中输入“相机”或“摄像头”,系统会自动搜索并显示相关应用。
2. 打开相机应用:点击搜索结果中的“相机”应用,即可打开摄像头并查看实时画面。

macos系统:
1. 打开“photo booth”:在mac的“应用程序”文件夹中找到并打开“photo booth”应用。
2. 开始使用:打开应用后,摄像头将自动启动,你可以立即开始拍照或录像。
方法二:通过第三方软件打开
除了操作系统自带的应用,你还可以使用各种第三方软件来打开和管理摄像头,如zoom、skype、teams等视频会议软件,以及obs studio等直播工具。
1. 安装软件:首先,从官方网站或可靠的软件下载平台安装你需要的第三方软件。
2. 打开软件并配置摄像头:启动软件后,通常在设置或视频选项中可以找到摄像头的配置选项。选择你的摄像头设备,并进行必要的调整。

方法三:通过设备管理器检查摄像头状态
如果你的摄像头无法正常工作,可能是设备驱动程序出现问题。这时,你可以通过设备管理器来检查和更新摄像头驱动程序。
windows系统:
1. 打开设备管理器:右键点击“此电脑”(或“计算机”),选择“管理”,然后在左侧菜单中点击“设备管理器”。
2. 检查摄像头设备:在设备管理器中找到“成像设备”或“照相机”类别,展开后查看你的摄像头设备是否正常显示。如果出现黄色感叹号,表示驱动程序有问题。
3. 更新驱动程序:右键点击摄像头设备,选择“更新驱动程序软件”,按照提示进行更新。
macos系统:
macos通常会自动管理硬件驱动程序,但如果你遇到摄像头问题,可以尝试重置nvram或smc(系统管理控制器)来解决。
方法四:检查摄像头隐私设置
在某些情况下,操作系统的隐私设置可能阻止了摄像头的使用。确保你的摄像头权限已经正确设置。
windows系统:
1. 打开设置:点击屏幕左下角的“开始”按钮,选择“设置”。
2. 隐私设置:在“设置”窗口中找到并点击“隐私”选项。

3. 摄像头权限:在“隐私”设置中,找到“摄像头”类别,确保你的应用已经获得了使用摄像头的权限。
macos系统:
1. 打开系统偏好设置:点击屏幕左上角的苹果图标,选择“系统偏好设置”。
2. 安全性与隐私:在系统偏好设置窗口中找到并点击“安全性与隐私”。
3. 隐私标签页:在“安全性与隐私”窗口中,点击左侧的“隐私”标签页。
4. 摄像头权限:在“摄像头”类别中,确保你的应用已经获得了使用摄像头的权限。如果没有,点击左下角的锁图标解锁设置,然后添加相应的应用。
通过以上几种方法,你应该能够轻松打开电脑摄像头并开始使用。如果你仍然遇到问题,建议查阅电脑或摄像头的用户手册,或联系技术支持寻求帮助。希望这篇文章能帮到你,让你在数字化生活中更加得心应手!