Word制作试卷方法
在制作自己的试卷时,word是一个强大且灵活的工具。通过合理利用word的各项功能,不仅可以提高试卷的制作效率,还能让试卷看起来更加专业、美观。以下是一些实用的word制作试卷小技巧,帮助你轻松搞定试卷制作。
一、设置页面布局
首先,打开word文档,点击“页面布局”选项卡。根据实际需要,调整纸张大小至a4或b4,并设置合适的页边距。这些设置将确保试卷内容布局合理,便于打印和阅读。
二、添加试卷和说明
在文档顶部居中位置输入试卷,如“2022级科目期末考试试卷”。在下方,可以输入考试时间、试卷满分等必要说明。这些信息有助于学生快速了解试卷的基本情况。

三、设计问题和选择题
1. 选择题设计:使用word的列表功能快速生成选项列表,并通过调整缩进和字体样式使选项排列整齐。如果需要制作更复杂的选项,如带有勾选框的选择题,可以启用“开发工具”选项卡,并使用“勾选框内容控件”来插入选择框。
2. 简答题设计:对于简答题,可以直接输入题干,并在下方留出足够的空间供学生作答。
四、输入符号和公式
编排试卷时,输入符号和公式是一个挑战。以下是一些快捷方法:
1. 定义公式编辑器的快捷按钮:如果频繁使用公式编辑器,可以将其定义成快捷按钮,方便快速调用。
2. 使用公式域:通过快捷键ctrl+f9插入域,可以快速生成分数、根式等公式。
3. 建立自动图文集:为常用的符号和公式定义“自动图文集词条”,之后只需输入词条名即可调出。
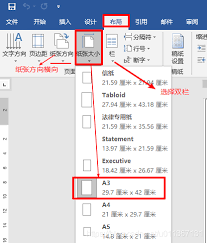
五、添加其他元素
1. 评分标准:在试卷底部,可以插入一个表格或文本框来详细说明评分标准,帮助学生了解答题要求。
2. 答题空间和签名行:为简答题等题型留出足够的答题空间,并添加签名行供学生和评分员签名,确保试卷的完整性和真实性。
六、格式调整和美化
最后,对试卷进行格式调整和美化。调整字体大小、颜色、加粗等,以及设置段落间距、行间距等,使试卷看起来更加专业、易读。同时,也可以根据需要添加图片、图表等元素,丰富试卷内容。
七、隐藏答案和建立模板
1. 隐藏答案:在试卷中加入参考答案时,可以使用word的隐藏功能,将答案隐藏起来,仅供教师参考。
2. 建立试卷模板:对于同一类型的试卷,可以建立模板来加快创建速度。只需打开一个已排好版的试卷文档,选择“另存为”命令,保存类型为“文档模板”即可。之后,在编排新试卷时,可以基于这个模板来建立文档,大大提高工作效率。
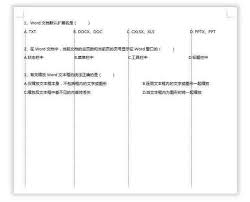
通过以上步骤,你就可以用word制作出一份专业且美观的试卷了。记得在完成后仔细检查一遍,确保没有遗漏或错误。希望这些小技巧能帮助你更好地准备试卷!









