电脑桌面如何设置我的电脑图标
在日常使用电脑的过程中,桌面上的图标设置对于提高工作效率和便捷性至关重要。特别是“我的电脑”(或称为“此电脑”)这一图标,它能够帮助我们快速访问存储设备、管理文件和文件夹。本文将从多个维度来探讨如何在电脑桌面上设置“我的电脑”图标。
一、windows系统下的设置方法
对于大多数windows用户来说,设置“我的电脑”图标到桌面是一个相对简单的操作。以下是具体步骤:
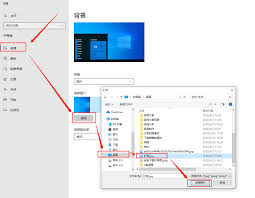
1. 右键点击桌面空白处:首先,在桌面的任意空白位置点击鼠标右键,弹出快捷菜单。
2. 选择“个性化”:在快捷菜单中,找到并点击“个性化”选项,进入个性化设置界面。
3. 进入主题设置:在个性化界面中,点击左侧的“主题”选项,进入主题设置页面。
4. 点击“桌面图标设置”:在主题设置页面下方,找到并点击“桌面图标设置”链接。
5. 勾选“计算机”:在弹出的“桌面图标设置”对话框中,勾选“计算机”复选框。如果需要,也可以同时勾选其他希望显示在桌面的图标,如“回收站”、“用户的文件”等。
6. 点击“应用”和“确定”:完成勾选后,点击对话框下方的“应用”按钮,然后点击“确定”按钮保存设置。此时,“我的电脑”图标就会出现在桌面上。
二、mac系统下的类似功能设置
虽然mac os与windows系统在界面和操作逻辑上存在较大差异,但mac用户同样可以方便地访问和管理存储设备。在mac上,虽然没有直接的“我的电脑”图标,但“访达”(finder)应用提供了类似的功能。

1. 打开“访达”:点击屏幕左下角的“访达”图标,进入文件管理界面。
2. 访问存储设备:在“访达”窗口的左侧边栏中,可以看到所有连接的存储设备,包括内置硬盘、外置硬盘、网络共享等。点击相应的存储设备即可进行访问和管理。
3. 自定义边栏:如果需要,可以在“访达”的“偏好设置”中自定义边栏显示的内容,以便更快地访问常用位置。
三、第三方软件辅助设置
除了系统自带的设置方法外,部分第三方软件也提供了桌面图标管理的功能。这些软件通常具有更加丰富的自定义选项,可以帮助用户实现更加个性化的桌面布局。
1. 选择可靠的第三方软件:在下载和安装第三方软件时,务必选择来自官方或可信赖来源的软件,以确保安全性和稳定性。
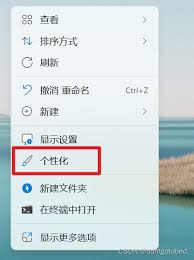
2. 根据软件说明进行设置:不同的第三方软件在界面和操作上可能存在差异。因此,在设置桌面图标时,建议参考软件的官方说明或教程进行操作。
四、注意事项与常见问题解答
在设置电脑桌面图标的过程中,可能会遇到一些常见问题。以下是一些注意事项和常见问题的解答:
1. 图标不显示:如果设置后桌面图标仍未显示,可以尝试重启计算机或重新登录用户账户来刷新桌面设置。
2. 图标大小调整:在windows系统中,可以通过按住ctrl键并滚动鼠标滚轮来调整桌面图标的大小。在mac系统中,则可以通过在“访达”的“偏好设置”中调整图标大小。
3. 图标排序:为了保持桌面的整洁和有序,可以定期对桌面图标进行排序。在windows系统中,可以通过右键点击桌面空白处并选择“排序方式”来进行排序;在mac系统中,则可以通过在“访达”窗口中拖动图标来调整顺序。
综上所述,无论是在windows系统还是mac系统上,设置“我的电脑”或类似功能的图标到桌面都是一个相对简单且实用的操作。通过合理的设置和管理,我们可以让电脑桌面更加整洁、高效和个性化。









